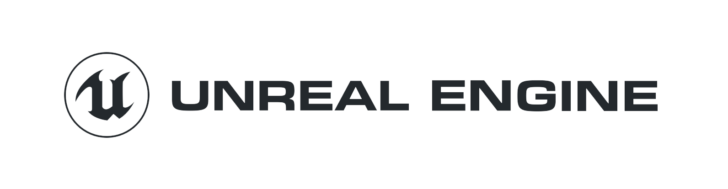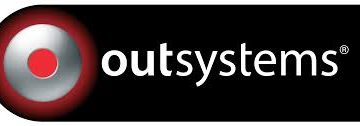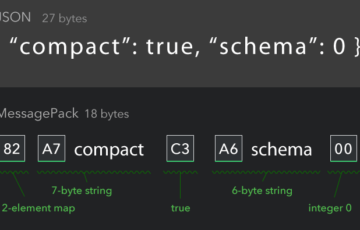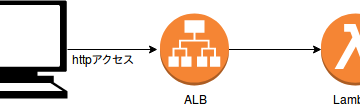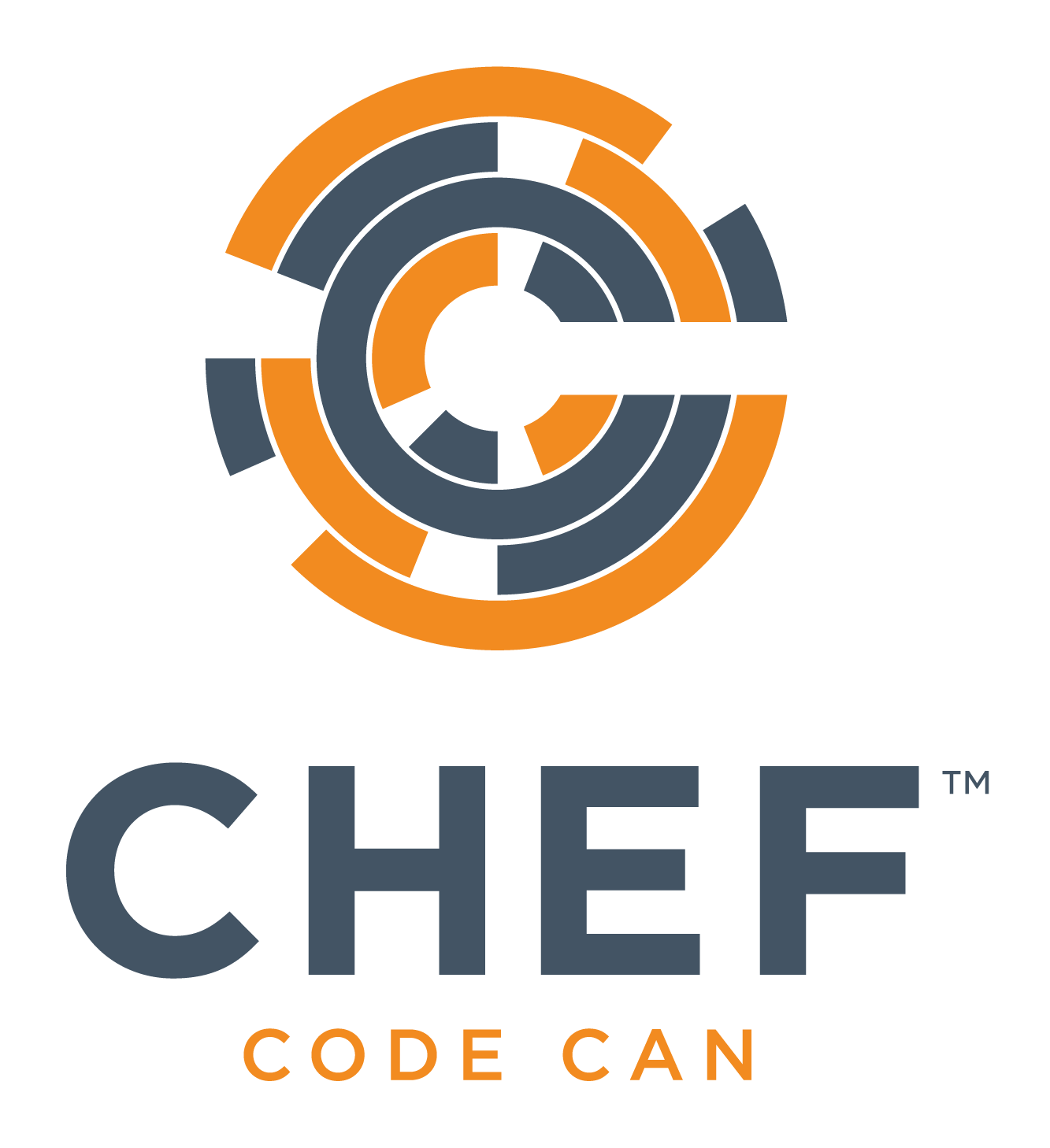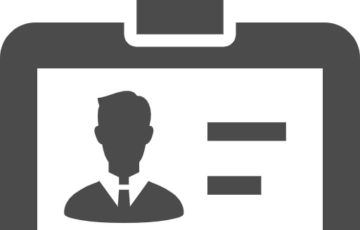AWS導入支援、クラウド運用代行の会社が、Unreal Engineの記事を掲載
現在Web3階層やゲーム向けサーバ環境のKubernetes環境を簡単に作成するEasyDoggieというプラットフォームを開発しています。クライアント側もなにか挑戦していたいと思い、VRアプリケーションでEasyDoggieと連携してみます…という理由でOculus Questを買ってもらいました?!Oculus Questは、オールイン型のVRヘッドセットです。本記事ではOculus Quest用のアプリケーションをUnreal Engine 4で作成するための準備と簡単なサンプルアプリケーションの実行方法を紹介します。
もくじ
はじめに
想定読者
- Unreal Engine 4でOculus Questのアプリケーションの開発を行おうと考えている開発初心者。
検証環境
以下の環境で動作確認を行いました。
- Windows 10 Pro Ver.1903
- Unreal Engine 4.22.3
- Oculus Quest 333700.3780.0
プロジェクトファイル
本記事で作成したUnreal Engine 4のプロジェクトファイルは以下のGit Hubで公開しています。
Git Hub
開発環境を設定しよう
Unreal Engine 4をインストールしよう
本記事ではUnreal Engine 4を利用してOculus Questのアプリケーションを作成します。はじめにUnreal Engine 4を開発に使用するPCにインストールをしておいてください。Unreal Engine 4のインストール方法は公式ページのインストールガイドを参考にしてください。
インストールガイドには日本語のページもありますが、バージョンが古いため画面のキャプチャ内容などが最新バージョンとは異なっています。英語版のページを参照することをお勧めします。
Androidの開発環境をインストールしよう
Oculus QuestはAndroidベースのOSで実行されているので、Oculus Quest用のアプリケーションの開発にはAndroid SDK,、Android NDK、JavaなどのAndroidの開発環境の設定が必要です。それぞれ個別にインストールすることも可能ですが、個別にインストールするのは手間がかかります。そこで、Unreal Engine 4に同梱されているCodeWorks for Andoridを利用して一括インストールを行います。CodeWorks for Andoridを利用することで、利用するUnreal Engineがサポートするバージョンの開発環境がインストールされます。バージョンの依存関係などに悩むこともなくなりますので、とても簡単にインストールを完了させることができます。
CodeWorks for Androidのインストーラーは、以下のディレクトリにあります。
C:\Program Files\Epic Games\UE_4.22\Engine\Extras\AndroidWorks\Win64

CodeWorksforAndroid-1R7u1-windows.exeを実行してインストールを行ってください。インストールの設定はデフォルトのままでも問題ありません。
なお、デフォルト以外のパスやMacにインストールした場合は、インストールパスとプラットフォームを変更した場所にあります。
[PATH_TO_INSTALL]\Engine\Extras\AndroidWorks\[platform]
Unreal Engine 4をインストールした環境に従って、パスを読み替えてください。
UE4 Editorの設定をしよう
新規プロジェクトを作成しよう
Unreal Engine 4のエディタを起動して、Oculus Questのアプリケーションを作ってみましょう。エディタを起動して新規プロジェクトのタブを選んでください。以下の設定で新規プロジェクトを作成します。
- ブループリント
- ブランク
- モバイル/タブレット
- スケーラブルな3D・2D
- スターターコンテンツ無し
プロジェクトの保存先と名前は、利用している環境に合わせて自由に設定してください。
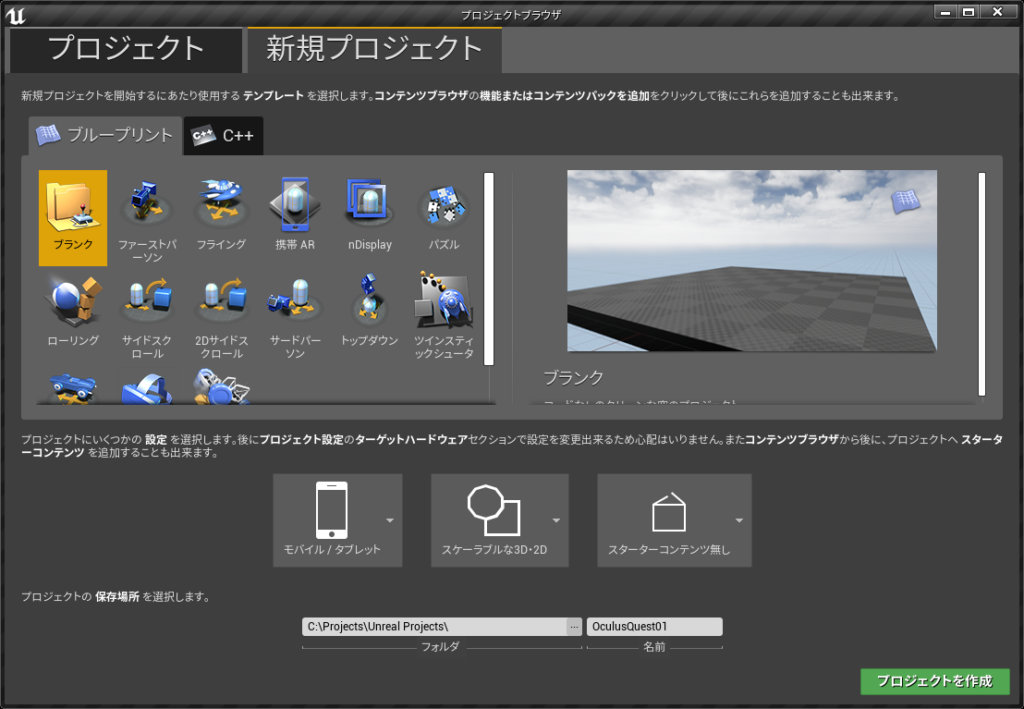 最後にプロジェクトを作成ボタンを押して、新規プロジェクトを作成してください。
最後にプロジェクトを作成ボタンを押して、新規プロジェクトを作成してください。
プロジェクトの設定をしよう
新規プロジェクトを作成すると、プロジェクトのエディタが起動します。エディタの編集→プロジェクト設定を選んでください。
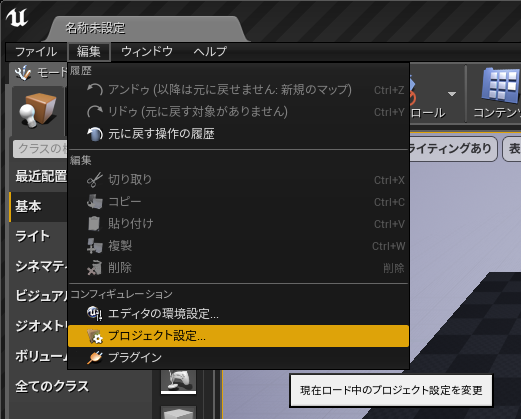
左側のパネルからエンジン→インプットを選択します。インプットを選択したあと、右側のパネルからDefault Touch InterfaceのマッピングをクリアしてNoneに変更します。

プラットフォーム→Androidを選択します。下の図のように右側のAPK Packagingが赤くなっています。
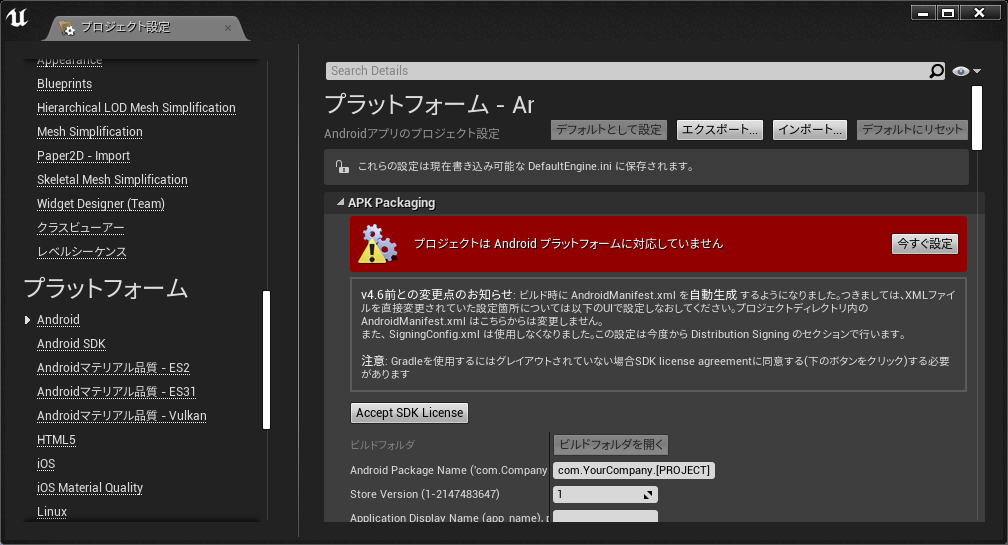
今すぐ設定を押して設定をします。設定が終わると背景色が緑になります。
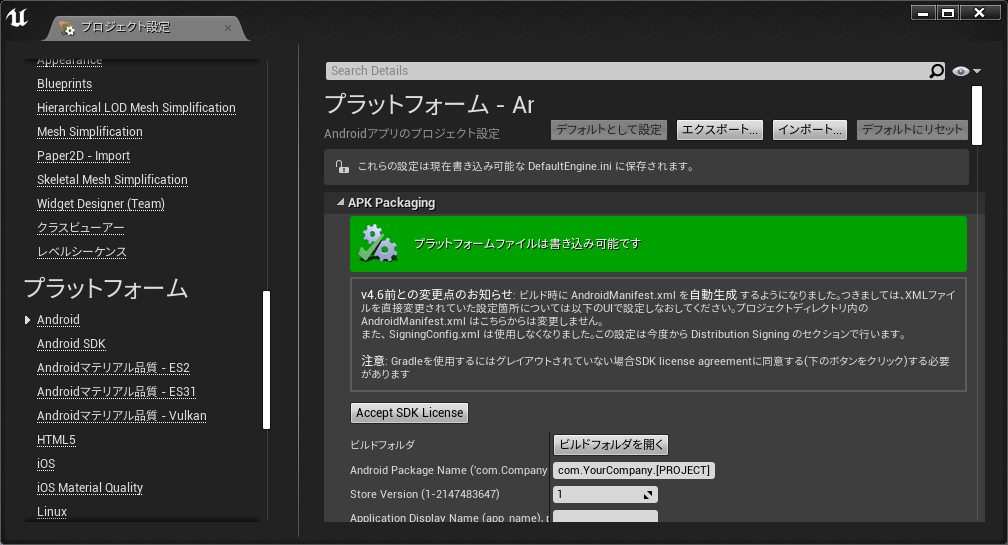
続けて以下の設定を変更します。
- Minimum SDK Version: 25
- Target SDK Version: 25
- Enable FullScreen Immersive on KitKat: True
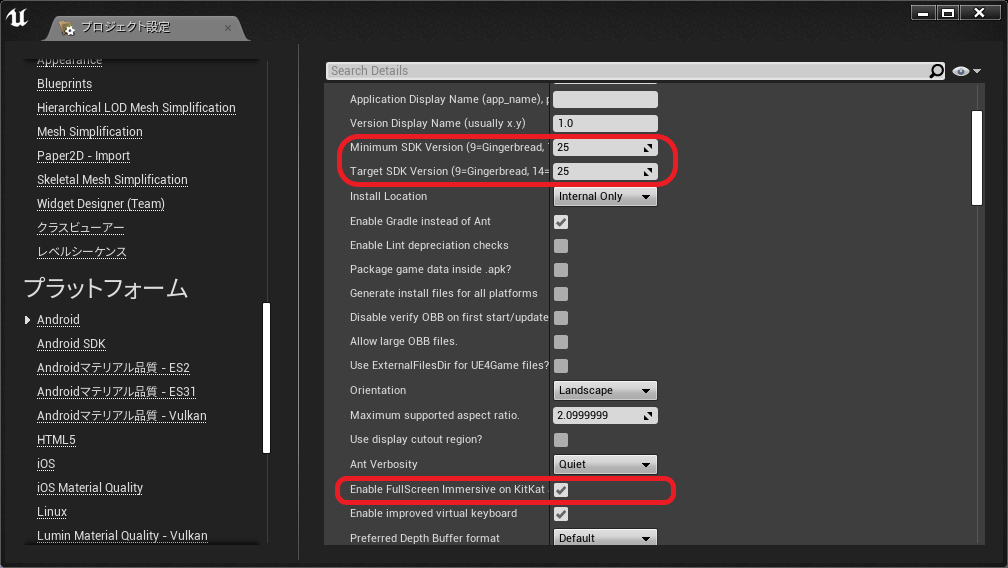
Accept SDK Licenseのボタンがグレーアウトされていない場合は、ボタンをクリックしてライセンス内容に同意をしておいてください。ライセンスに同意するとボタンがグレーアウトされます。
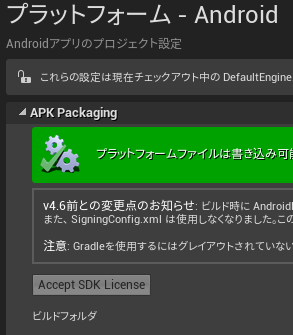
さらに下のほうにあるAdvanced APK PackagingのConfigure the AndroidManifest for deployment to Oculus MovbileとRemove Oculus Signature Files from Distribution APKにチェックを入れます。
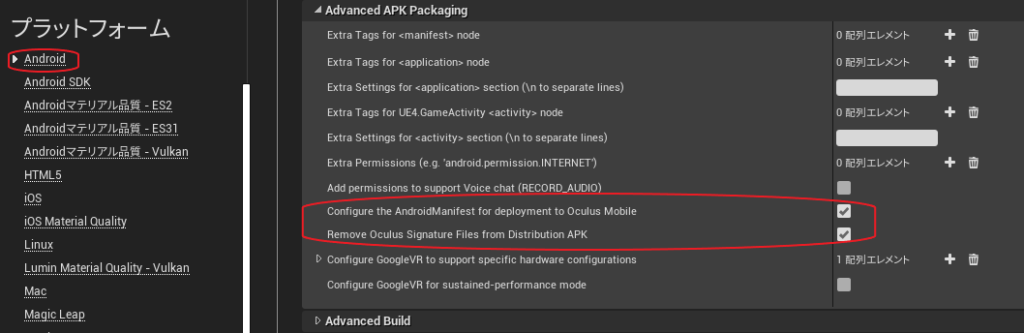
次に左のパネルからAndroid SDKを選択します。SDKConfigが設定されていない場合は、利用している開発環境に合わせて設定をしてください。
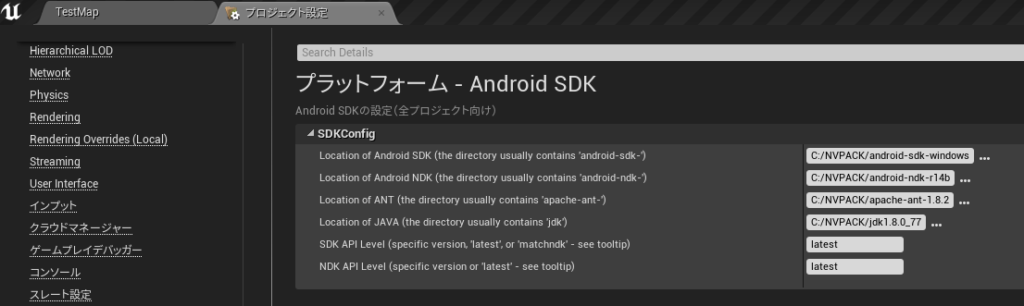
以上でプロジェクトの設定は完了です。つづいて簡単なVRアプリケーションを作成して、動作を確認してみましょう。
UE4でアプリケーションを作ってみよう
新規レベルを作ろう
UE4で簡単なアプリケーションをつくって、動作を確認してみましょう。初めに新しいレベルを作成します。ファイルの新規レベルを選択します。
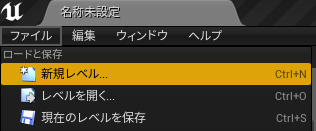
VR-Basicを選択します。
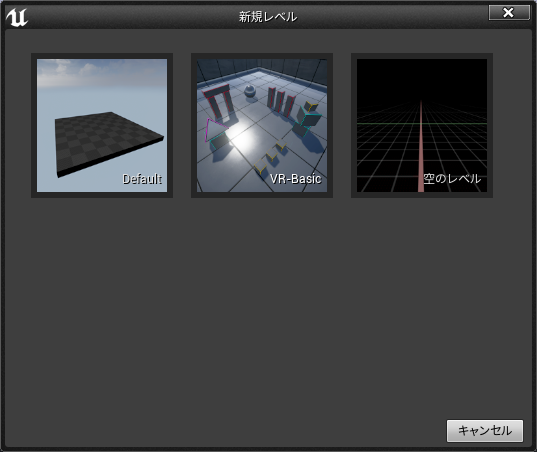
現在のレベルを保存を押して、新規作成したレベルを保存しておきましょう。

レベルの名前は好きな名前で設定してください。ここではTestMapという名前で設定しました。
次に、作成した新規レベルをエディタとゲームを起動したときのデフォルトマップに設定しておきます。編集→プロジェクト設定を選択します。プロジェクト設定画面からプロジェクト→マップ&モードを選択します。右側の画面のDefault MapsにあるEditor Startup MapおよびGame Default Mapを作成した新規マップに変更します。
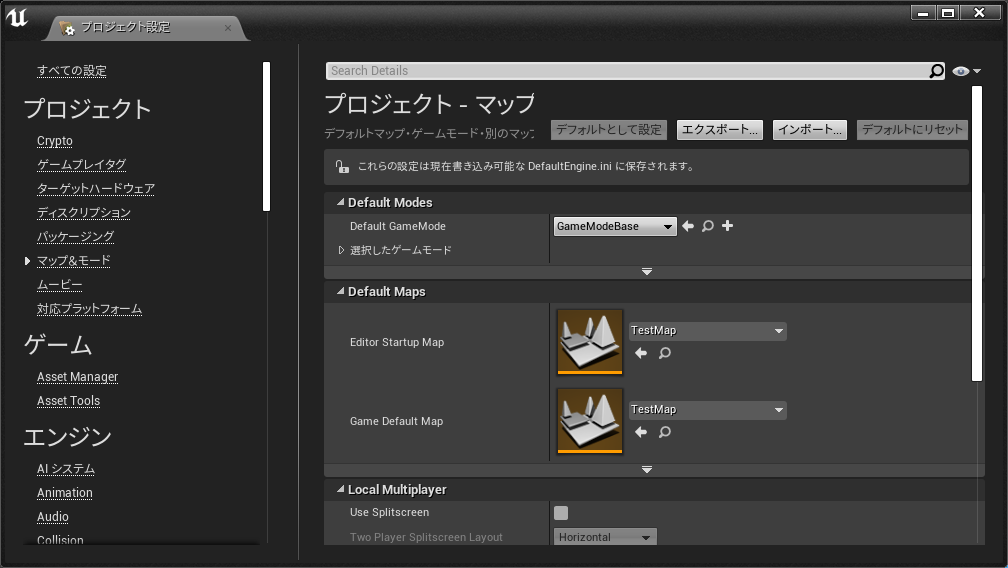
本記事は、Unreal Engine 4でOculus Questのアプリケーションを作成するための設定と動作確認を行うことが目的なので、レベルを新規作成したときのデフォルトのアプリケーションをそのまま利用します。
開発PCとOculus Questを接続しよう
Unreal Engine 4でアプリケーションの準備ができたので、Oculus Questと接続して起動確認をしてみましょう。
開発者組織を登録しよう
はじめに、開発者組織(developer organization)の登録を行っていない場合は、開発者組織の登録を行います。開発者組織の登録はOculus Dashboardから行います。正式な団体名を入力して”I understand”にチェックを入れて送信ボタンを押します。
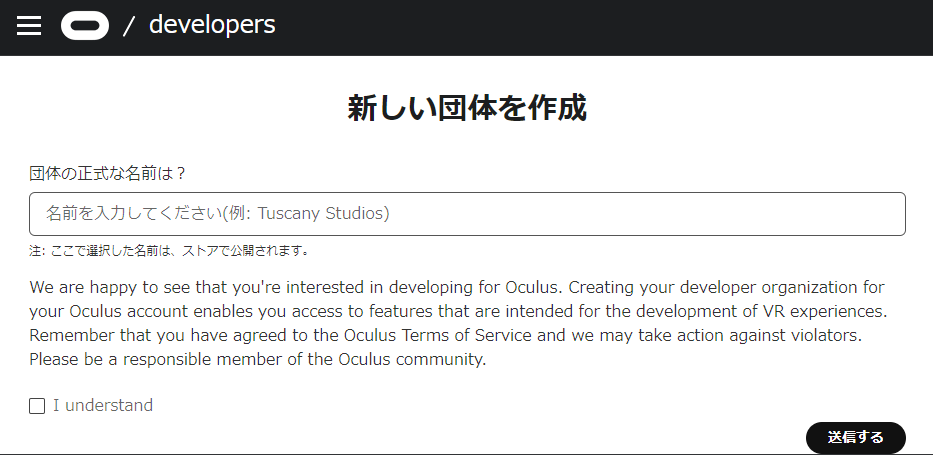
開発者機密保持契約の画面が表示されるので、問題がなければ同意にチェックを入れて同意するボタンを押すと、開発者組織の登録は完了です。
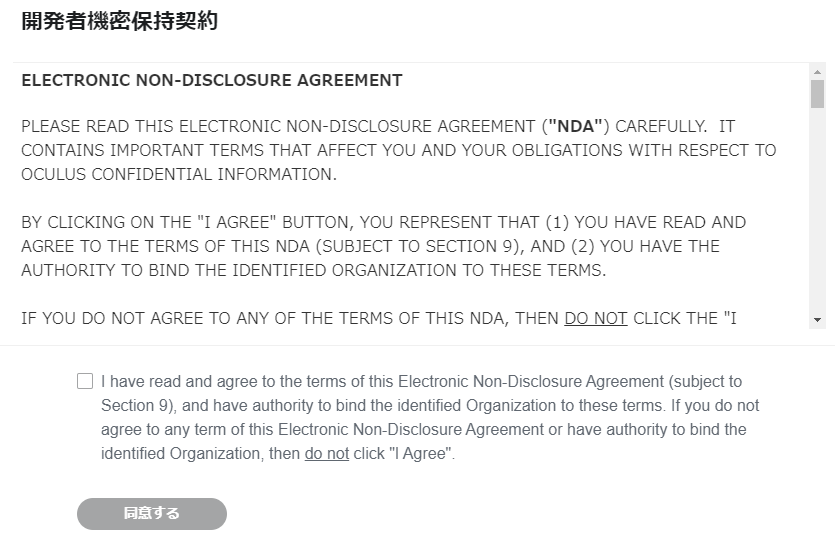
開発者モードに変更しよう
組織の追加が完了したら、Oculus Questを開発者モードに変更します。開発者スマートモードへの変更はスマートフォンのOculusアプリから行います。
- Oculusアプリの右下の設定をタップする。
- 開発者モードを設定するOculus Questをタップする。
- その他設定から開発者モードを有効にする。
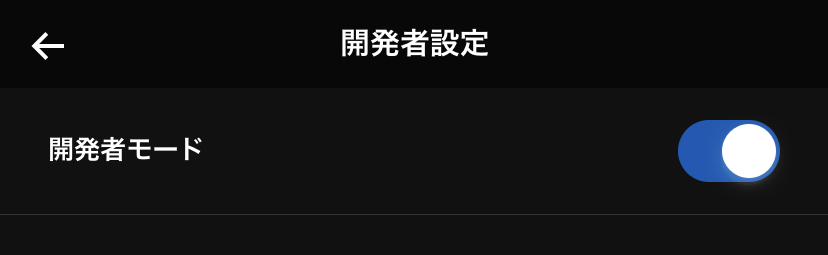
ADBドライバーをインストールしよう(Windowsのみ)
Oculus Questにビルドしたアプリケーションを送るためにADB(Android Debug Bridge)をインストールします。
- Oculus Go ADB Driversをダウンロードします。利用規約にチェックを入れてダウンロードボタンを押すと、ダウンロードが始まります。
- ダウンロードしたファイルを解凍します。
- 解凍したフォルダにある
android_winusb.infを右クリックし、インストールを選択します。
開発PCとOculus QuestをUSBで接続しよう
Unreal Engine 4を起動している開発PCとOculus QuestをUSBケーブルで接続します。
Oculus Questに付属しているUSBケーブルはUSB3規格のケーブルではないので、別途USB3のケーブルを用意することが推奨されています。
USBケーブルでPCとOculus Questを接続したら、PCのコマンドプロンプトから以下のコマンドを実行します。
|
1 |
adb devices |
コマンドを実行すると以下のように未認証のデバイスとしてOculus Questが認識されているようです。
|
1 2 3 4 5 |
J:\>adb devices List of devices attached * daemon not running. starting it now at tcp:5037 * * daemon started successfully * XXXXXXXXXXXXXX unauthorized |
ここで、Oculus Questの画面を確認してください。Oculus Questの画面上に、USBデバックを許可しますか?というダイアログが表示されます。許可を選択して、Oculus QuestとPCとの接続を許可してください。許可を選択した後に、再度adb devicesコマンドを実行すると、許可済みのデバイスとして表示されます。
|
1 2 3 |
J:\>adb devices List of devices attached XXXXXXXXXXXXXX device |
テストプレイをしてみよう
開発PCとOculus Questの接続が完了すると、Unreal Engine 4の起動デバイスにOculus Questが追加されます。
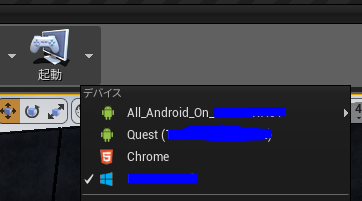
起動メニューのデバイスからQuest(<device id>)を選択してテストプレイをしてみましょう。アプリケーションの起動が完了するとUnreal Engineのエディタ上に以下のようなダイアログが表示されます。

Oculus Quest上でアプリケーションが起動しているか確認をしてみましょう。VR空間が表示されたでしょうか?
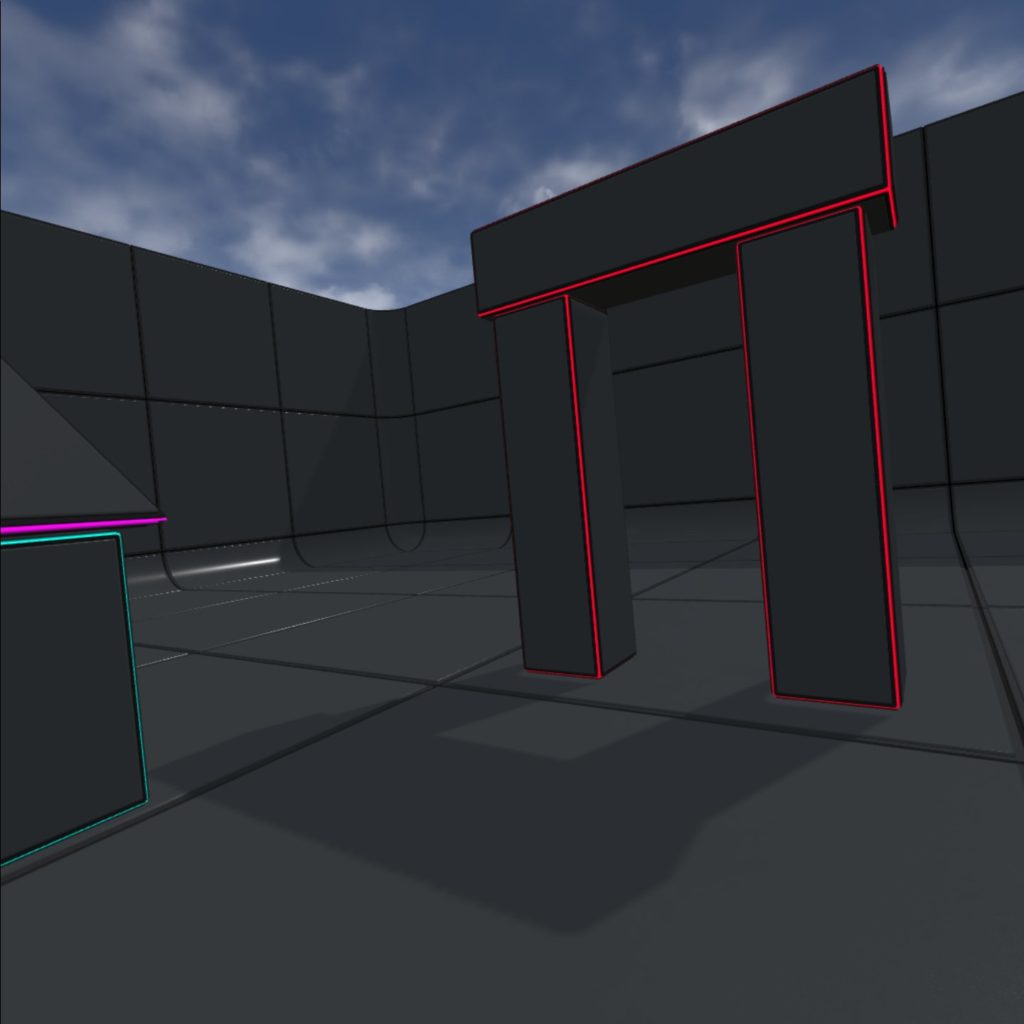
サンプルアプリケーションではコントローラーの設定をしていません。このため360°の空間をながめることぐらいしかできませんが、Unreal EngineとOculus Questの連携の世界を少しは体験できたのではないでしょうか。
さいごに
本記事は、Oculus QuestのアプリケーションをUnreal Engine 4で作るための設定と簡単なサンプルアプリケーションの実行方法を紹介しました。Oculus Questはスタンドアローンで動作するVRヘッドセットなので、いろいろな場所でVRを体験することができます。設定もスマートフォンで完了できるので、とても簡単にできます。これからVRを体験しようと考えている人へお勧めできるVRヘッドセットです。
今回はサバ管屋らしくない記事でしたが、今後もワクワクすることであれば記事にしていく予定です。一緒にワクワク体験を作っていきませんか?
本記事に対する質問や要望がありましたら、気軽にDMなどでコメントをください。
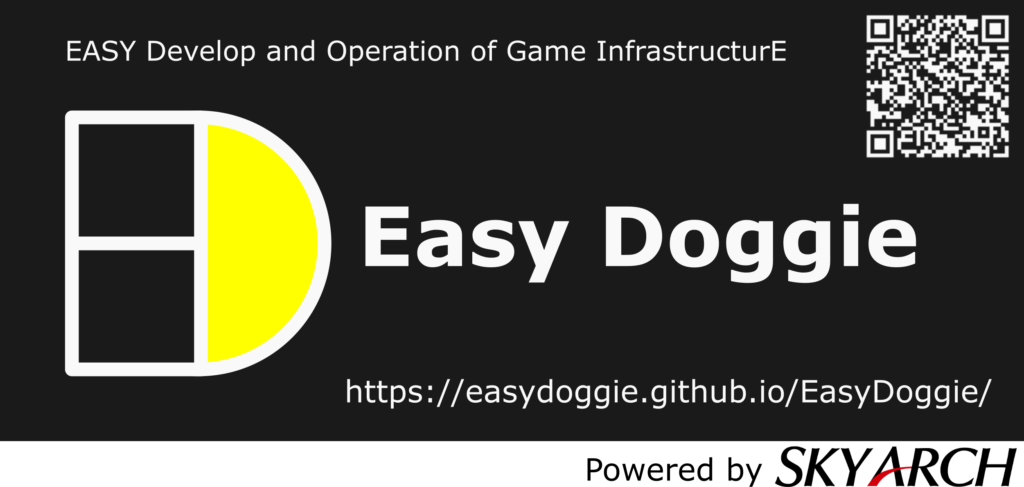
投稿者プロフィール
最新の投稿
 AWS2021年12月2日AWS Graviton3 プロセッサを搭載した EC2 C7g インスタンスが発表されました。
AWS2021年12月2日AWS Graviton3 プロセッサを搭載した EC2 C7g インスタンスが発表されました。 セキュリティ2021年7月14日ゼロデイ攻撃とは
セキュリティ2021年7月14日ゼロデイ攻撃とは セキュリティ2021年7月14日マルウェアとは
セキュリティ2021年7月14日マルウェアとは WAF2021年7月13日クロスサイトスクリプティングとは?
WAF2021年7月13日クロスサイトスクリプティングとは?