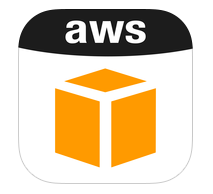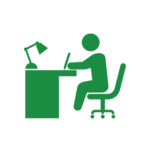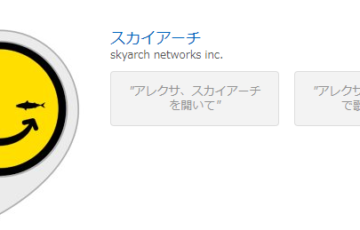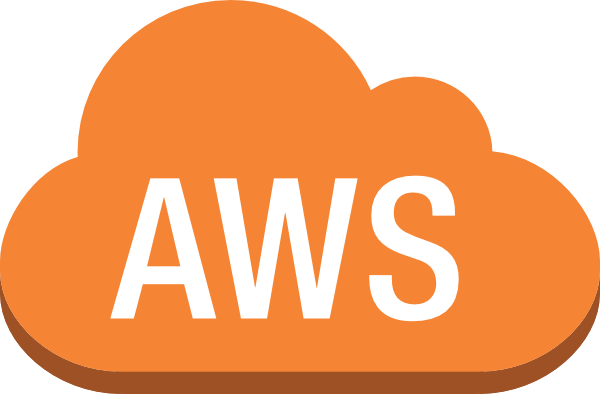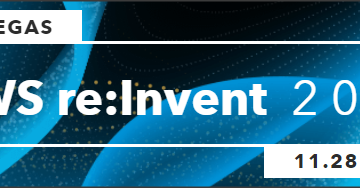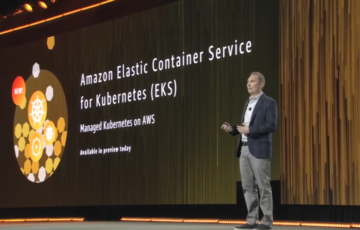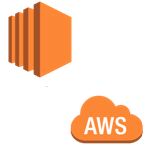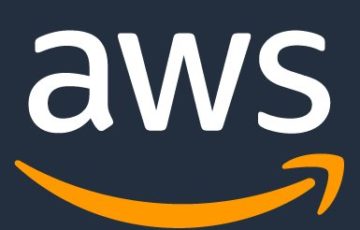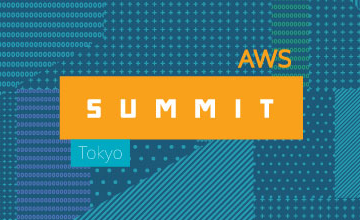前回、AWSのSSLサービス、AWS Certificate Manager(以下ACM)について紹介させていただきましたが、今回は導入方法について投稿したいと思います。
ACMって何?という方は前回の下記記事をご覧ください。
AWS環境ならSSL証明書が無料!? AWS Certificate Managerについて ~概要編~
事前準備
・ELBもしくはCloudfront
現在ACMにて発行したSSL証明書を導入出来るのはELBもしくはCloudfrontとなっております。導入したい環境に合わせて作成が必要です。
・申請するドメインにてメールが受信できる環境
ACMにて証明書発行の申請をする際、ドメインの所有者であることを証明するため、該当ドメイン宛にメールが送信されます。
そのため、該当ドメインにてメールを受信出来る環境が必要となっております。
※追記 SESでのメール受信方法を投稿致しましたので、メール受信環境がない方は下記をご参考ください。
AWS環境ならSSL証明書が無料!? AWS Certificate Managerについて ~番外編 SESでのメール受信~
上記が準備出来ていたら、下記手順にて申請しましょう!
1.ACMより申請する
AWSのコンパネにログインしたら、「Certificate Manager」を選択してください。
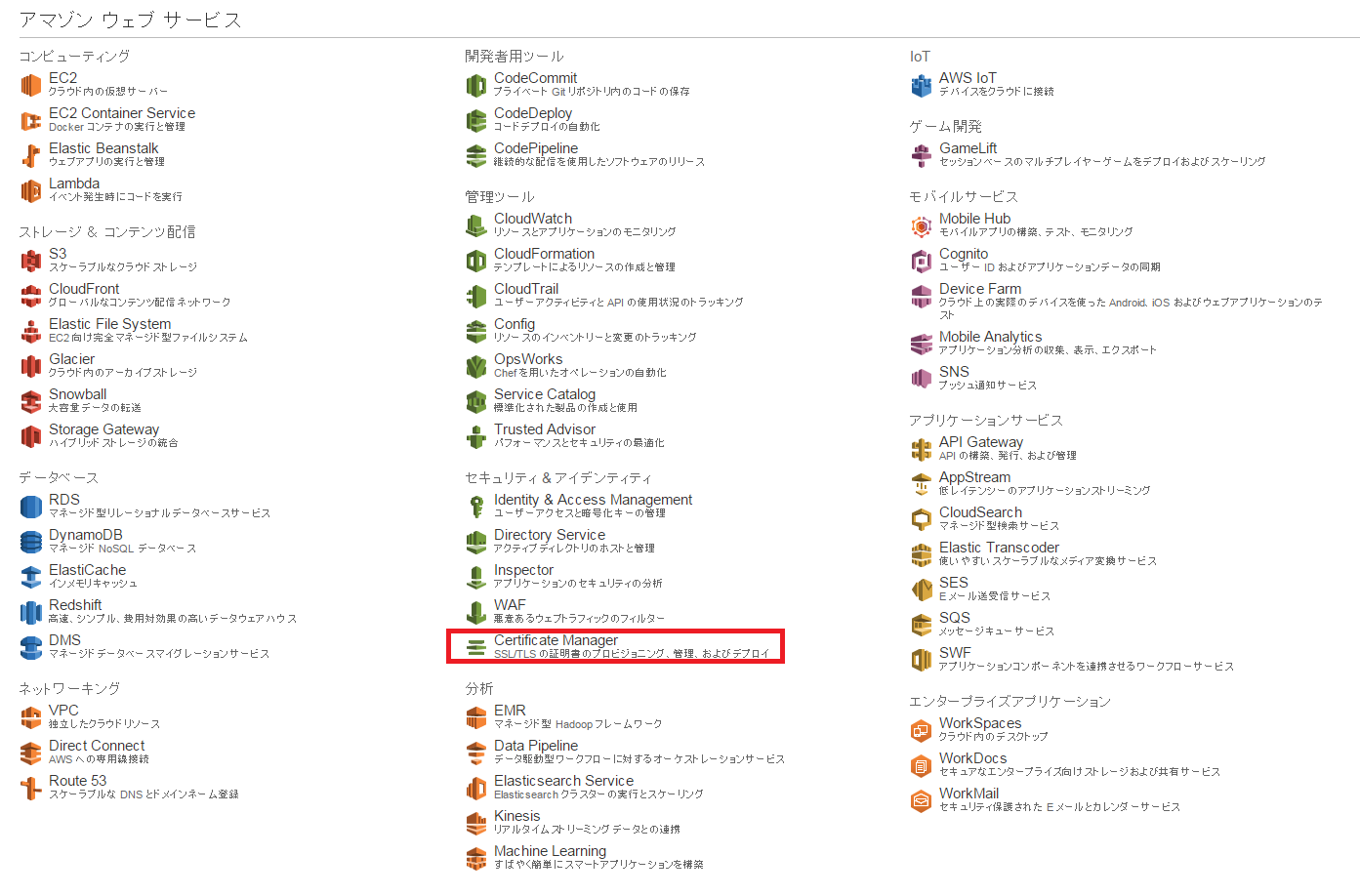
証明書のリクエストを開始したら、ドメイン名を入力出来ますので、申請したいドメイン名を入力しましょう。この際、ワイルドカード証明書を申請する場合は「*.xxxx.com」といったように入力をしてください。
また、Zone apexと合わせて申請したい場合などは、「この証明書に別の名前を追加」を選択すれば入力項目がもう一つ増えますので、二つ記載しましょう。入力が終わったら、確認とリクエストを選択します。
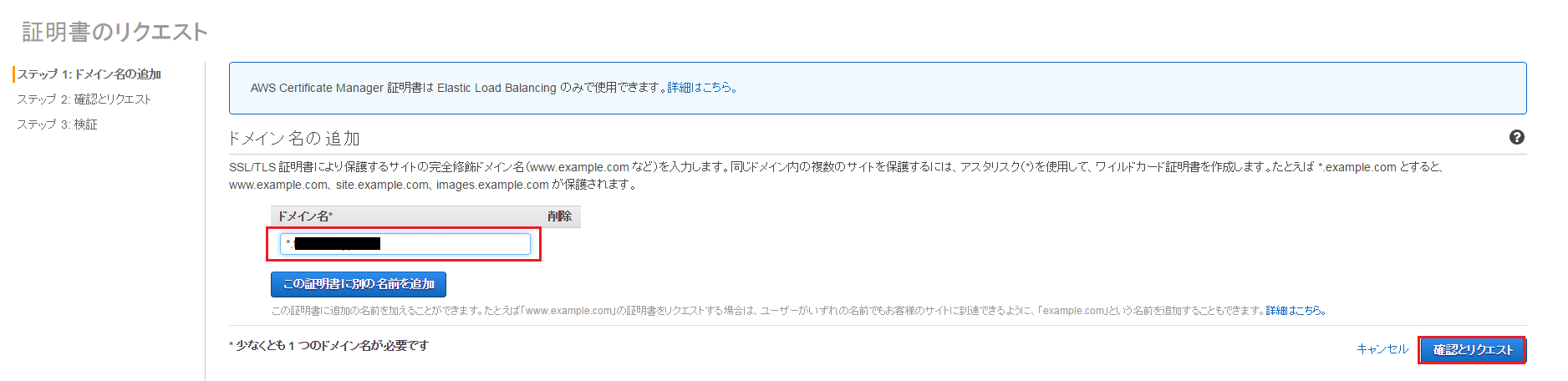
申請するドメインに間違いがなければ、「確定とリクエスト」を選択します。

証明書のリクエストが受理されました。この時点で所有者確認のメールがAWSより送信されております。続行を選択し、ダッシュボードに戻ってみましょう。
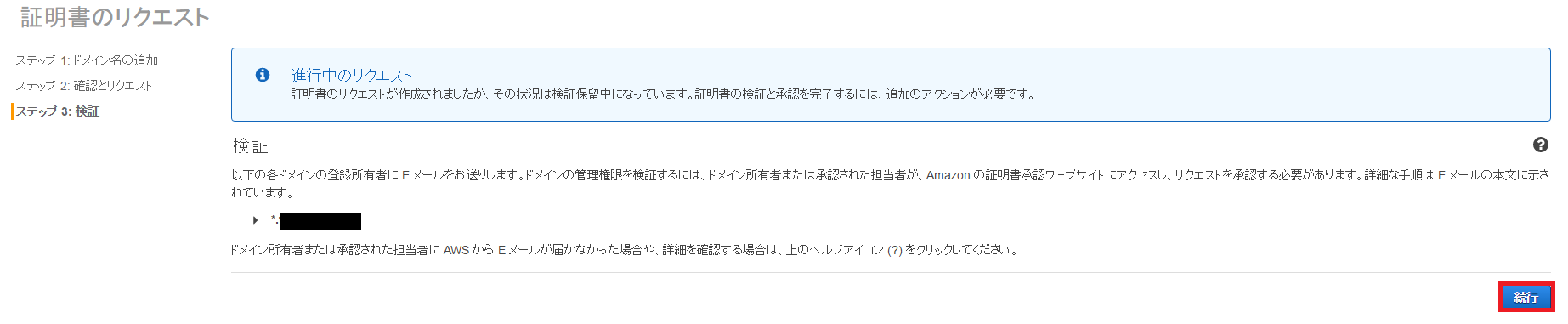
ダッシュボートを見ると、申請したドメインの項目が出来ておりますが、ステータス(状況)が「検証保留中」となっております。
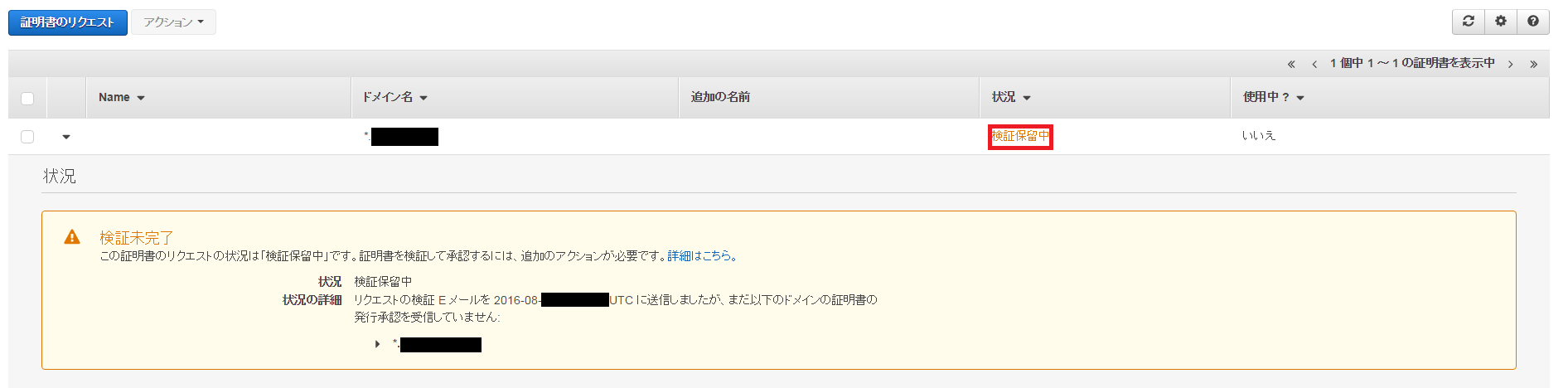
現状まだドメインの所有者であるかどうか確認ができていないため、まだ証明書として使用することができません。該当ドメイン宛てにメールが届いているはずなので、そちらを確認しましょう。
AWSよりのメールは、下記ユーザに送信されております。
whoisに登録されている所有者のメールアドレス
administrator@申請したドメイン名
postmaster@申請したドメイン名
admin@申請したドメイン名
hostmaster@申請したドメイン名
webmaster@申請したドメイン名
メールを確認すると認証用のURLがございますので、そちらにアクセスします。
アクセスすると下記のような画面が出てくるので、アカウントやドメイン名に間違いがなければ、「I Approve」を選択しましょう。
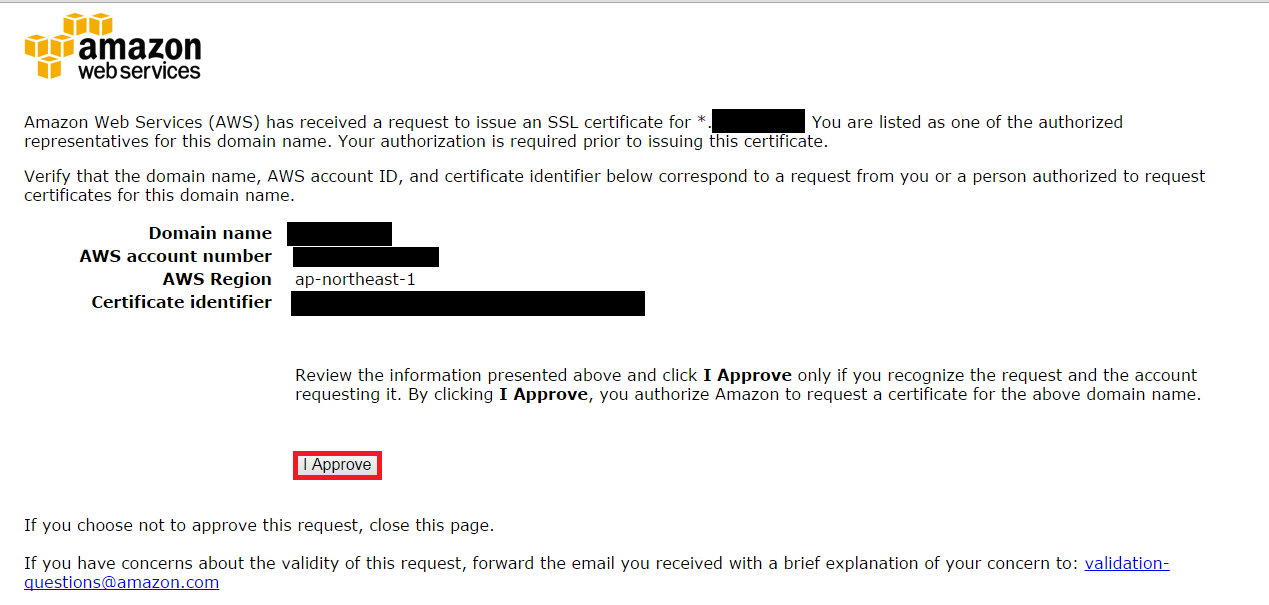
Success!と表示されました。これで申請ドメインの所有者であることが確認出来ました。
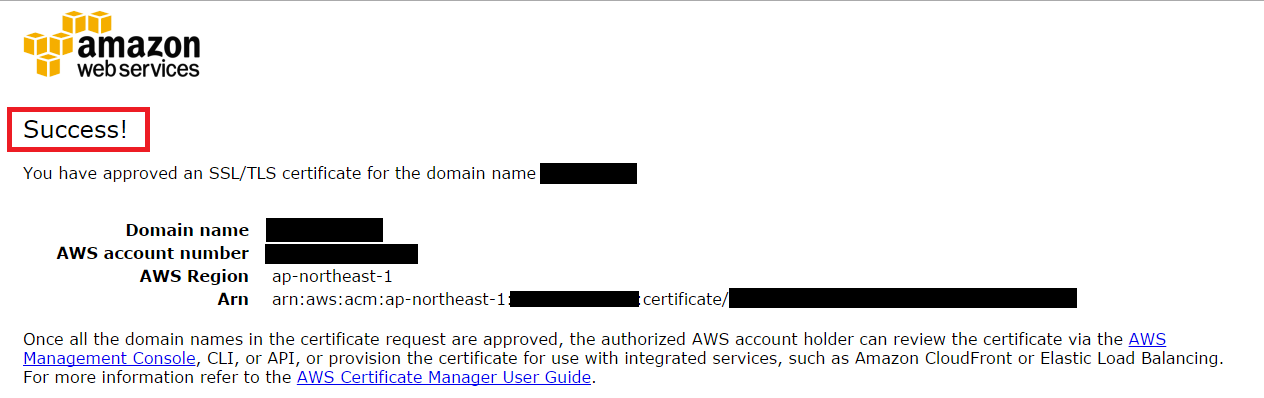
ACMのダッシュボードに戻ってみると、ステータス(状況)が「発行済み」となりました。

これで申請したドメインにて証明書が使用可能となりました。さっそくELBに導入してみましょう!
2.ELBへ導入
ELBの作成時、プロトコルにHTTPSやSSLを選択していると「セキュリティ設定の構成」という項目を入力する必要があります。
ここで証明書タイプの「AWS 証明書マネージャ (ACM) から、既存の証明書を選択する」にチェックを入れ、「修了書」より先程申請したドメインを選択します。その他のELBの設定を完了し作成すると、証明書が設定されたELBが作成されます。
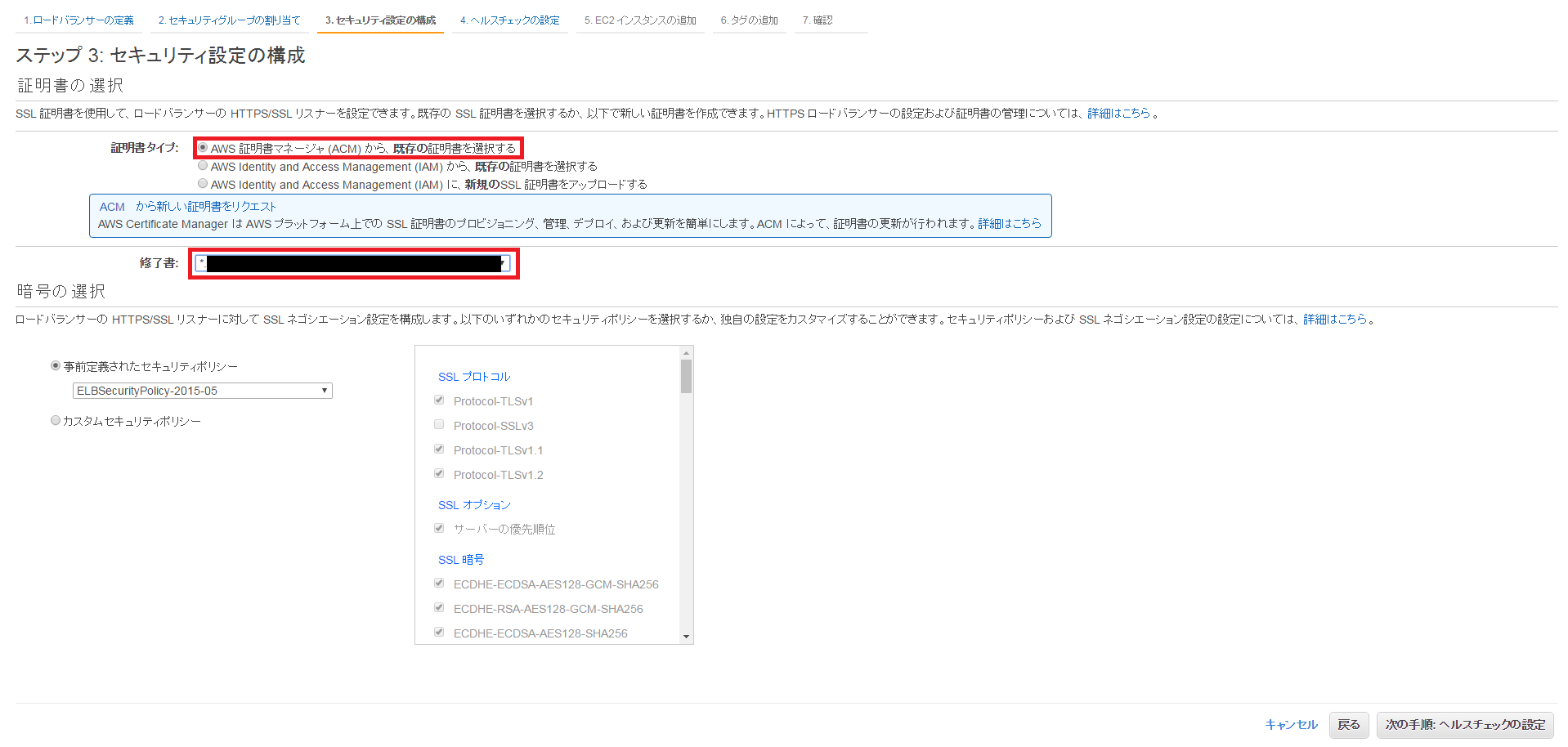
既存のELBに導入する場合は、プロトコルにHTTPS,SSLを選択後の証明書導入フォームに同様の項目を入力してください
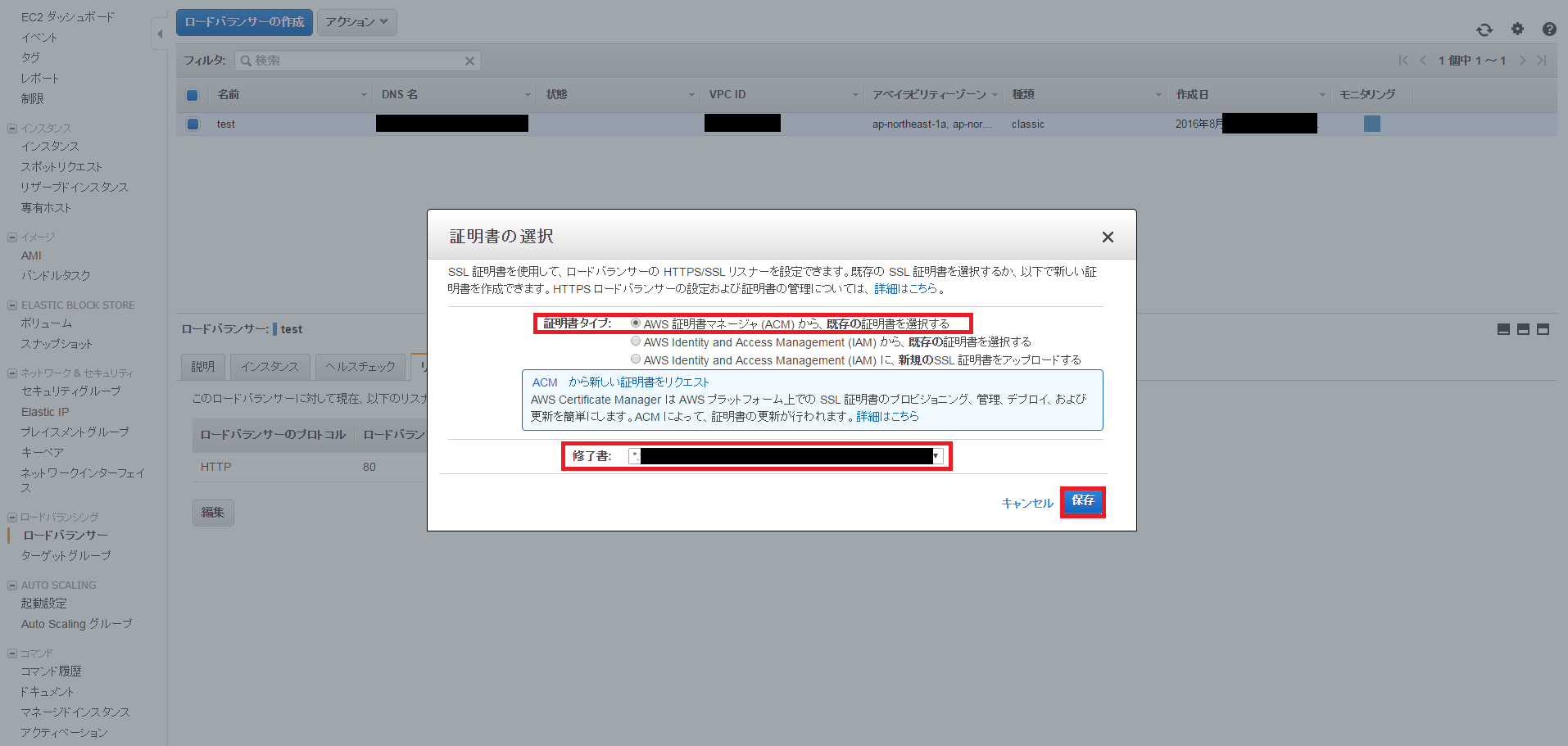
ELBに証明書が設定されていると、下記のように表示されます。ACMにて発行された証明書ですと、証明書名の後に(ACM)とつきます。
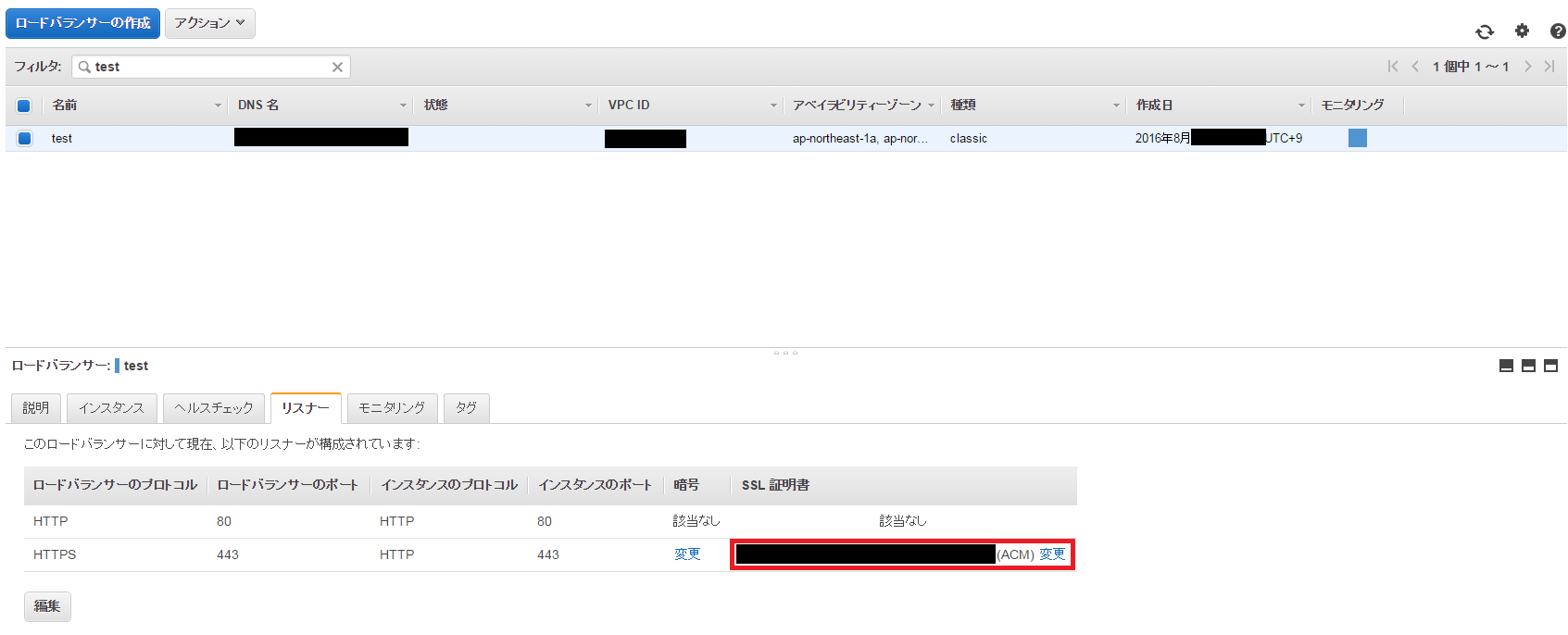
これにてELBへの設定も完了です。DNSにて該当ドメインとELB名の設定が完了しているなら該当ドメインにアクセスしましょう!
3.ブラウザ上での確認
chromeにて該当ドメインにHTTPSでアクセスすると…
緑の鍵マークが出ているため、ブラウザ上でも証明書導入されていることを確認することが出来ました!
証明書情報を確認すると発行者はAmazonとなっております。
有効期限が表示されておりますが、ACMはAWS側で自動更新しているため、気にする必要がありません。
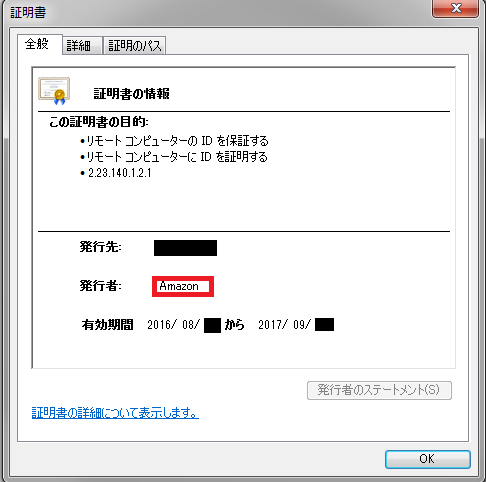
発行者にもAmazonの情報が入っております。これは該当証明書をAmazonが管理しているためです。
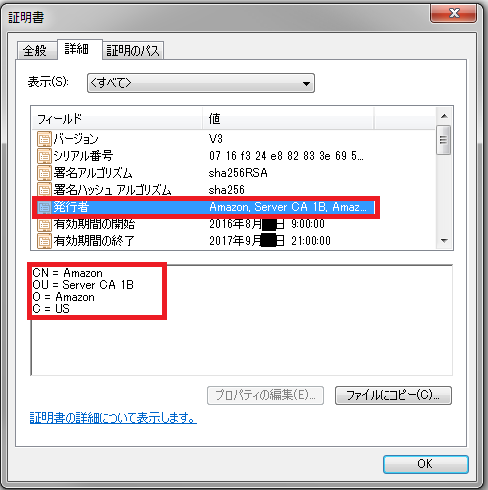
証明書のパスを見ると、何層にも承認されている証明書であることが確認できます。
また、状態にはこの証明書には問題ありませんと表示されております。
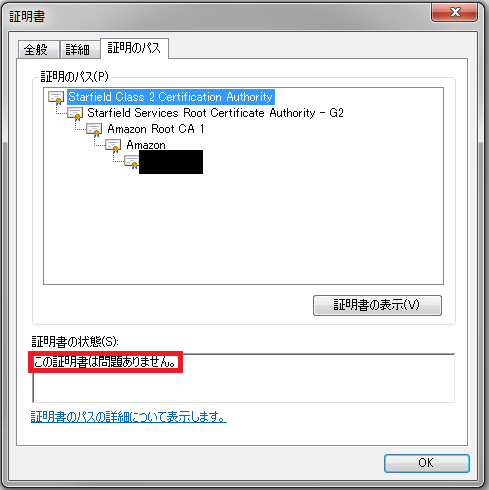
まとめ
今回はACMでの証明書申請方法から導入まで記載させていただきました。
留意点としては、メール認証の際に申請するドメインにて受信する必要があるため、該当ドメインの管理者として
whoisに登録されているメールアドレスを受信できないのであれば、メールサーバを作成しておく等の必要がございます。
こちら同じくAWSのサービスであるSESを使用することでも受信することが出来ます。
SESの設定については、また後日記載させていただければと存じます。
(※追記 別記事にて投稿しました AWS環境ならSSL証明書が無料!? AWS Certificate Managerについて ~番外編 SESでのメール受信~)
今回は以上です。
投稿者プロフィール
-
未経験で中途入社でした文系エンジニア。
顔と年齢の差が激しいとよく言われます。
最新の投稿
 WordPress2018年2月16日本ブログが突然重く…原因は? ※2018/02/19追記あり
WordPress2018年2月16日本ブログが突然重く…原因は? ※2018/02/19追記あり AWS2018年2月13日AWS大阪ローカルリージョンが開設されました!
AWS2018年2月13日AWS大阪ローカルリージョンが開設されました!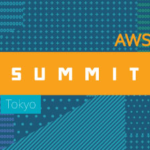 AWS Summit2017年6月7日AWS Summit Tokyo 2017で認定試験を受けてきました
AWS Summit2017年6月7日AWS Summit Tokyo 2017で認定試験を受けてきました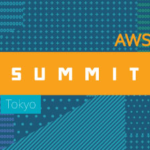 AWS2017年5月31日[速報]Amazon Web Services 2018年の大阪リージョンを開設を発表!
AWS2017年5月31日[速報]Amazon Web Services 2018年の大阪リージョンを開設を発表!