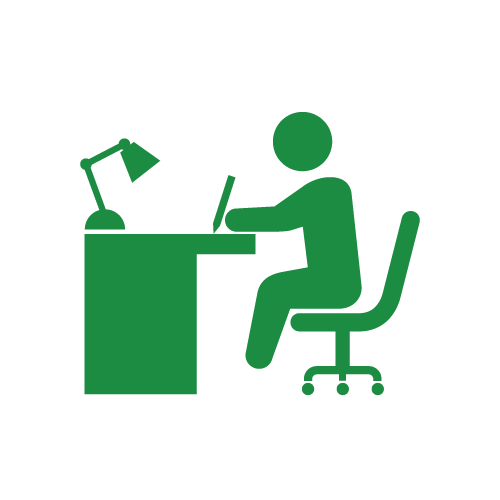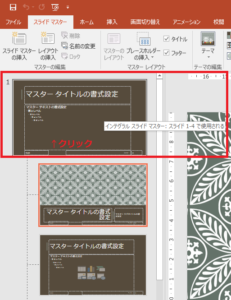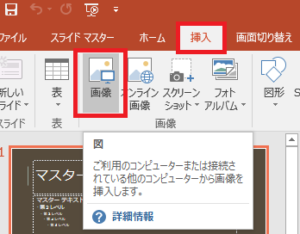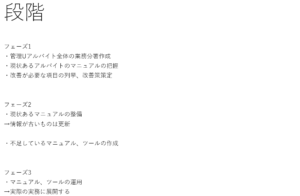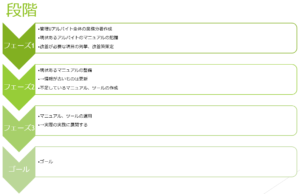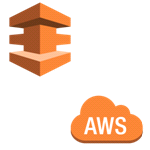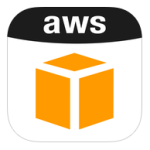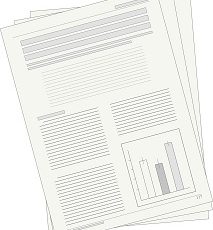こんにちは。
今回はMOS試験対策について書いていこうと思います。
先日MOSのPowerPoint試験を受験しました。
PowerPointを選んだきっかけ
・人前で話をしたり、相手にわかりやすく伝えることがニガテでそれをカバーする為
→口でうまく説明できないのならドキュメントで自分の意見を伝える!!・参加したセミナーでPowerPointの重要さを再認識した
→自分の意見、主張に共感し、相手に動いてもらえるようなプレゼンをする!!
私事ですが”相手にわかりやすく伝える”というのがどうにもニガテでした
ですがビジネスシーンでそんなことも言っておられず、ニガテを克服するためにとセミナーに参加しました
そこで、PowerPointの重要さを再認識して、どうせ使い方を学ぶなら資格をとってしまえ!といった感じで勉強を開始しました
MOS試験の概要
MOS試験の概要は前回書いたのblogの冒頭、odysseyの公式サイトにも記載があります
サバカンblog:http://www.skyarch.net/blog/?p=4867
odysseyHP:http://mos.odyssey-com.co.jp/outline/
普段のビジネスシーンで使う機会が多いと思うので、目新しい機能はないと思う方もいらっしゃると思います
私も少々触るので、勉強前はそう思ってました
が…
勉強をしていく中で、これって便利!や、知らなかった~。と思う機能を発見しました
使い慣れているものと思っていたので、意外でした
今回は私が「これ意外と知らなかったけど使える!!と思ったパワポの機能をいくつか紹介していきたいと思います
時間のない人でも複数のスライドに画像を挿入できる!!
スライドマスターを使った書式設定
スライドマスターとは…
スライドの設計図のようなもの
スライドの背景の色、文字サイズ、色、プレースホルダーの位置などスライド内部の書式をまとめて管理しているもの
スライドマスターの用途
・すべてのスライドにロゴなどを入れたい場合
・すべてのスライドの背景色を変更したい場合など…
→すべてのスライドに反映したい場合に、スライド1枚1枚に変更をしていると手間と時間がかかる
何十枚にも及ぶ変更はうっかり変更し忘れる可能性もあり、スライド全体の統一感が失われることにもなる
それを防ぐためにスライドマスターを使うと便利!!
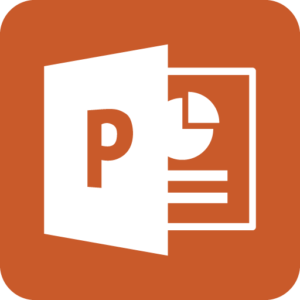
例:タイトルスライド以外のスライドにロゴ(画像)を挿入する
画像をクリックすると大きくなります。
画面上の”表示”タブをクリック、”マスター表示”の中の”スライドマスター”をクリックする
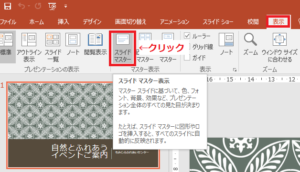
スライドタブを上にスクロールする
→上下にスクロールするとスライドタブの全体を確認することが出来ます
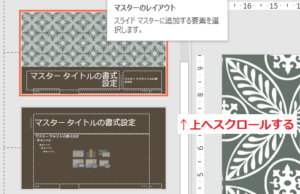
”インテグラルスライドマスター:1-4で使用される”をクリックする
→1-4枚までのスライドで使用されるという意味
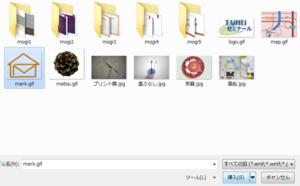
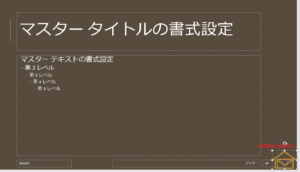
”スライドマスタータブ”の”マスター表示を閉じる”をクリックする
→スライドマスターを閉じると全体でどうなっているか確認ができる

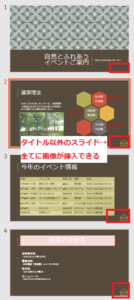
ズボラな人でもきれいにスライドが作れる!!
画像の配置指定
手でドラッグし配置すると位置が微妙にずれて、見栄えが良くない
調整を手で行うと時間がかかり効率が悪い
→そんな時にこの機能を使うと便利!!
Ctrlキーを押しながらタイトル用のプレースホルダーを選択する
”ホーム”タブの図形描画の中の”配置”ををクリックする
ドロップダウンメニューの”配置(A)”へカーソルを合わせる
”選択したオブジェクトを揃える(O)”へチェックマークがついていることを確認する
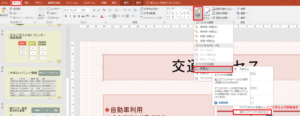
”右揃え(R)”をクリックする
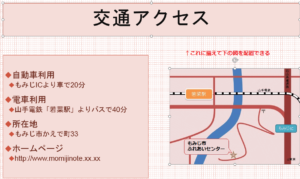
タイトルプレースホルダーにあわせて画像の配置ができます
PowerPoint 2013機能で自分が知らなかったもの
・パワポで作成したプレゼンテーションをPDFファイルに変換して保存する機能
・アウントラインからスライド機能
→ワード、メモ帳などの文章を元にパワポが作成できる
・テキストをSmartArtに変換
→これ結構使えると思います!
テキストベースで見にくいと思ったものを、数クリックでグラフィック化されて、見やすい図になります
〔テキストベース〕
・目的別スライドショーの作成
→スライドを作成したが、予定していた時よりも「巻きで」といわれたときに便利!
元あるスライドから短縮版のスライドを数クリックで作れます
試験勉強を始めてみて意外と知らなかった機能が多かったです。
ちょこちょこ使っているからまぁ大丈夫だろうと思ってましたが甘かったですね。
テキストをちゃんと購入してコツコツ勉強していくことが一番の合格への近道かなとおもいます。

次回はMOS PowerPoint試験受験についてを中心に書いていこうと思います。
最後に、弊社社員も数々の資格を取得しております。
取得資格についてはこちらから↓↓↓
http://www.skyarch.net/profile/feature.html
技術的な事で悩んだら、ぜひサバカンblogへ! 新しい発見があると思います。
最後までお読みいただきましてありがとうございました。
投稿者プロフィール
最新の投稿
 AWS2021年12月2日AWS Graviton3 プロセッサを搭載した EC2 C7g インスタンスが発表されました。
AWS2021年12月2日AWS Graviton3 プロセッサを搭載した EC2 C7g インスタンスが発表されました。 セキュリティ2021年7月14日ゼロデイ攻撃とは
セキュリティ2021年7月14日ゼロデイ攻撃とは セキュリティ2021年7月14日マルウェアとは
セキュリティ2021年7月14日マルウェアとは WAF2021年7月13日クロスサイトスクリプティングとは?
WAF2021年7月13日クロスサイトスクリプティングとは?