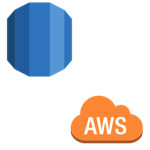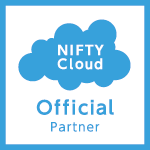どうもみなさん、はじめまして。
この度スカイアーチでブログを書くことになりましたスカイアーチのsasですー。はい。
ブログの小手調…手始めとして私の方からDELLサーバで行うDIAGについて紹介したいと思います。
【DIAGとは】
まずDIAGとはDiagnosisの略称で日本語で言いますと”診断”という意味でして、
コンピュータ本体に異常箇所があるかどうかを確認するための診断ツールです。
DIAGはDELLだけでなくNECやIBMなどベンダー毎に様々なDIAGがあり、操作方法も全く違います。
DELL製のDIAGはサーバーもパソコンも診断できます。
今回はDELLサーバーでDIAGを行ってみたいと思います。
DELL製コンピューターでDIAGを行う方法は主に3つあります。
- DELLのサポートページから行う方法
- DIAGディスクを使用した方法。
- Unified Server ConfiguratorからDIAGを起動する方法。
パソコンは1~2の方法で、サーバーは2~3の方法で行うのが一般的です。
今回はR410のサーバーで2~3の方法でDIAGを行ってみたいと思います。
 ←これがR410。
←これがR410。
http://www.dell.com/jp/business/p/poweredge-r410/pd
【DIAGディスクを使用した方法手順】
- DELLのサポートページからDIAGのISOファイルをダウンロードしてディスクに書き込む。
- ディスクを光学ドライブに挿入する。
- DIAGのブートメニューから選択して行う。
まず元となるISOファイルですがDELLのサポートページからDIAGのISOファイル生成するアプリケーションをダウンロードします。
【Dell 32-bit Diagnostics v5158 】
http://www.dell.com/support/home/jp/ja/jpdhs1/Drivers/DriversDetails?driverId=4Y5N5
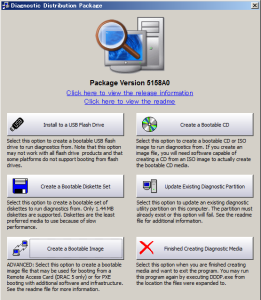
ファイルを解凍しますとアプリケーションが起動します。ここからDIAGのISOファイルを生成します。
【Create a Bootable CD】を押してISOファイルを生成しますのでそれをディスクに焼いて下さい。
DIAGディスクが出来ましたらサーバー本体の電源を入れてドライブに入れます。
ディスクが読み込まれますと以下のDIAGの起動メニューが表示されます。
![]()
DIAGを起動するには【2】キーを押して【2 Ddgui graphics-based diagnostic (No console-rediretion support)】を選択します。
以上がDIAGディスクを使用した方法です。
【Unified Server ConfiguratorからDIAGを起動する方法】
ディスクではなくサーバーに内蔵されているDIAGから行う場合はBIOS上で【F10】を押して【System Service】 を読み込みます。
![]()
Unified Server Configuratorを読み込みます。
![]()
Unified Server Configuratorのメニューから【※ハードウェア診断】(※英語表記の場合はHardware Diagnosis)を選択します。
以上がUnified Server ConfiguratorからDIAGを起動する方法となります。
以下からのDIAG実行方法は全て共通です。
【DIAGの実行方法】
![]()
ソフトウェアの読み込みが完了しますとOptionが表示されますので、【Run Diags】を押して下さい。
![]()
DIAGが読み込まれますとMainMenuが表示されます。各項目を簡単に説明しますと以下のとおりです。
- Express Test…DIAGを簡易診断で行う。
- Extended Test…DIAGを完全診断で行う。(ハードディスク全領域診断)
- Custom Test…診断個所を自由に選択できる。
- Infomation…診断結果の表示。
- Exit…終了。
今回は基本編というタイトルなので簡易診断のExpress Testを行います。
![]()
こちらが実行中の画面です。
Test Prosessはテスト中の項目、Overall Prosessはテスト全体の進捗状況となります。
Express Testのテスト時間は15分~20分位でOverall Prosessが100%になりましたらDIAGは完了です。
もし途中でテストを中止したい場合はEscキーを押して下さい。
途中で異常を検知しますとエラーメッセージのダイアログが表示されます。
【yes】はテスト続行、【no】は中止、【retry】はエラーが検出されたデバイスを再チェックします。
特に何も異常がなければテストは正常に終了します。
![]()
診断結果はInfomationから確認出来ます。
Erorrsの項目は検知した障害の詳細が表示されます。この項目が空白の場合は異常なしとなります。
【ExpressとExtendedの違い】
ExpressとExtendedの違いは、HDDの全領域のチェックするかどうかの違いです。
全領域をチェックするのでHDDの記憶容量が大きい程診断時間は長くなります。
HDDの規格(IDE,SATA,SAS,SCSIなど)、回転数(RPM)、記憶容量(GB,TB)、転送速度(3GB,6GB)などの違いによって終了する時間は異なり、転送速度も回転数も高速のSASドライブであっても容量が大きいと時間が掛かったり、古いIDEドライブでも容量が小さいと早く終わったりと結果は様々です。
またDIAGを行うサーバーのスペックで診断時間が早く終わるかどうかは不明です。
私の所感ですと大した差は感じられないですが、果たしてどうなのでしょうか。
説明が長くなりましたが以上がDIAGの基本的な操作方法となります。
次回は応用編としてCustom Testの説明をしたいと思います。
ではまた。ノシ
投稿者プロフィール
最新の投稿
 AWS2021年12月2日AWS Graviton3 プロセッサを搭載した EC2 C7g インスタンスが発表されました。
AWS2021年12月2日AWS Graviton3 プロセッサを搭載した EC2 C7g インスタンスが発表されました。 セキュリティ2021年7月14日ゼロデイ攻撃とは
セキュリティ2021年7月14日ゼロデイ攻撃とは セキュリティ2021年7月14日マルウェアとは
セキュリティ2021年7月14日マルウェアとは WAF2021年7月13日クロスサイトスクリプティングとは?
WAF2021年7月13日クロスサイトスクリプティングとは?