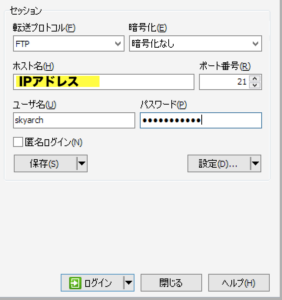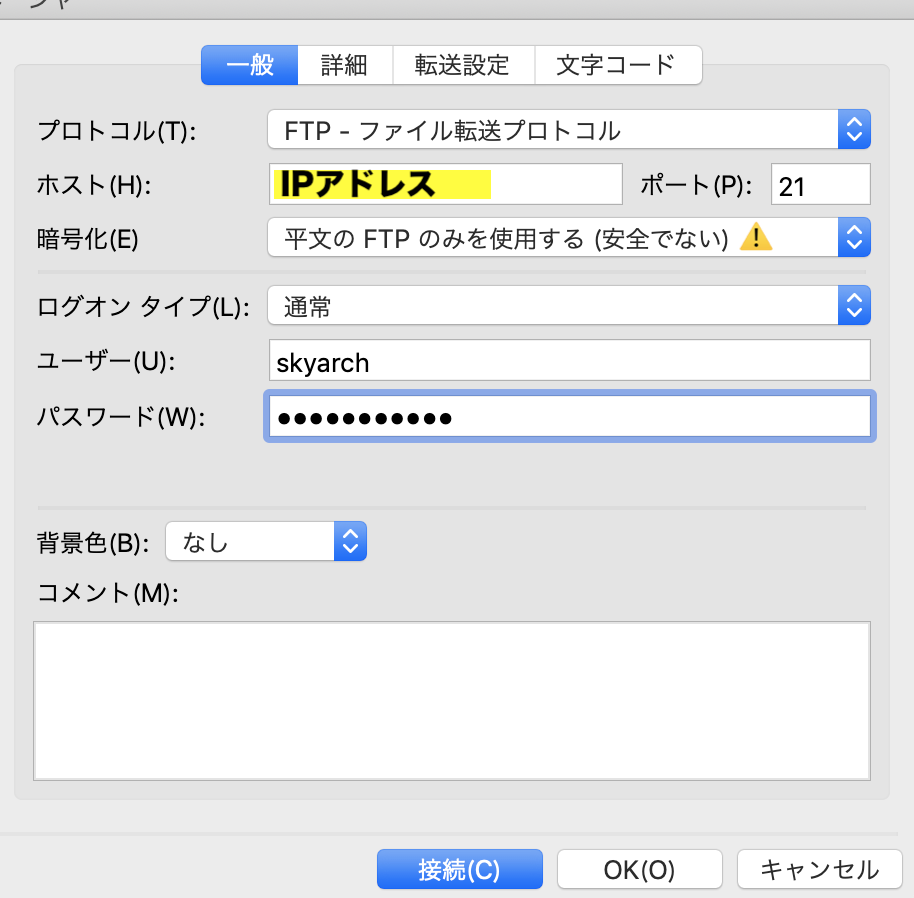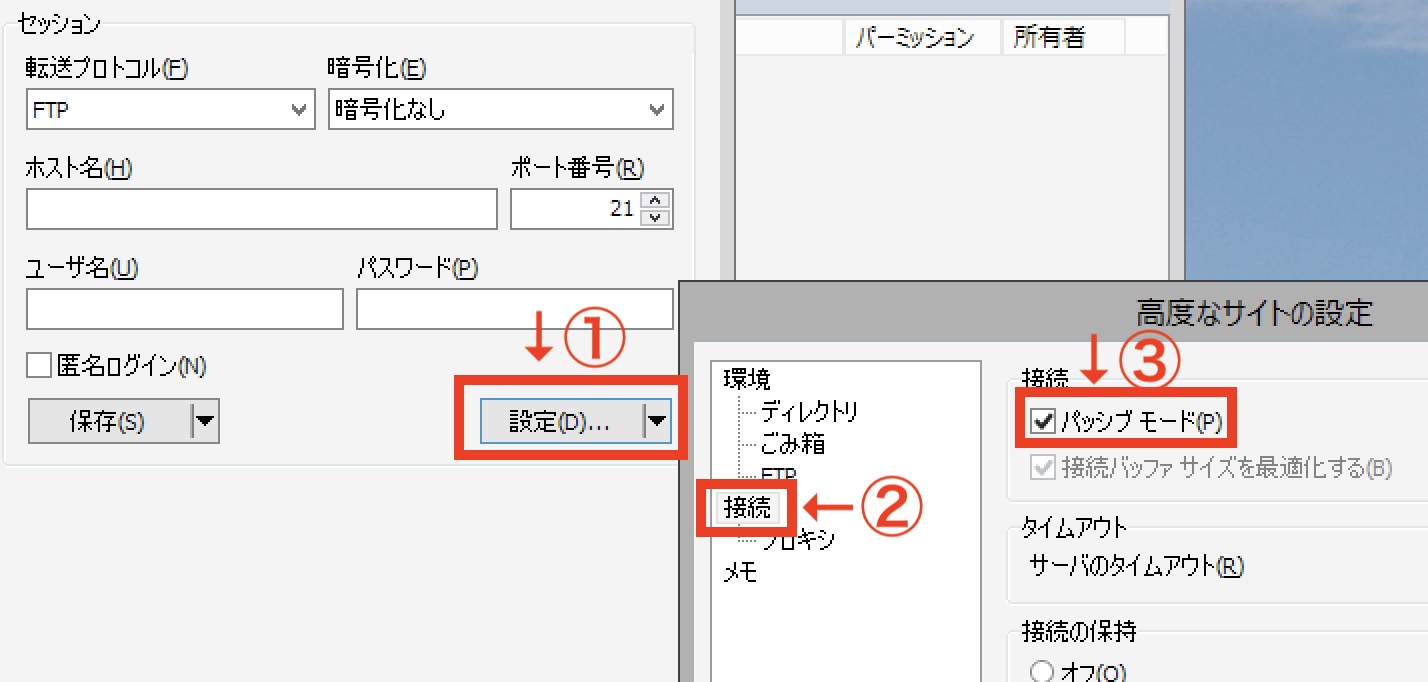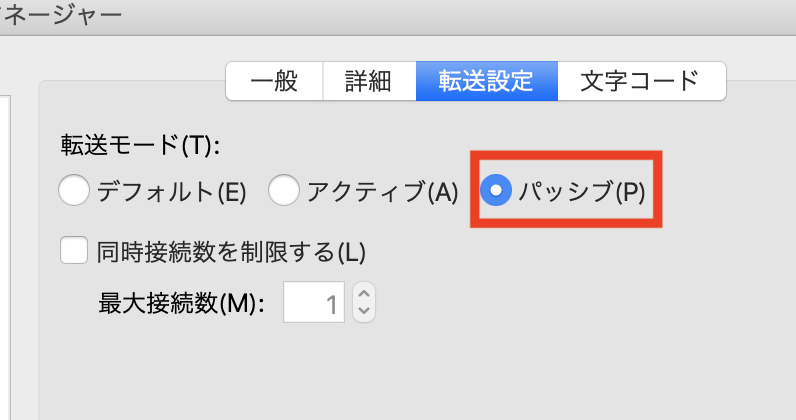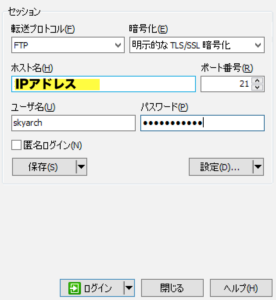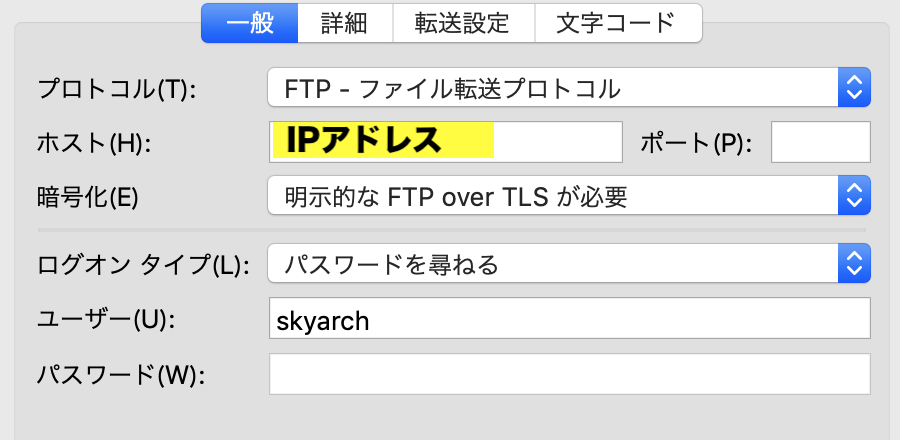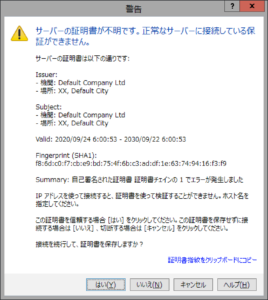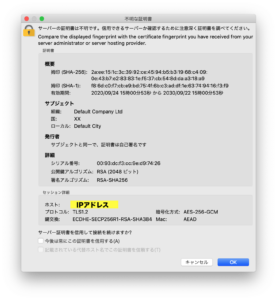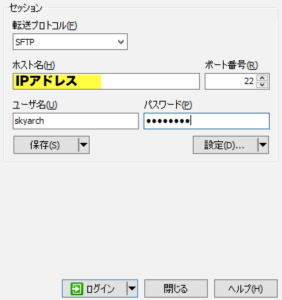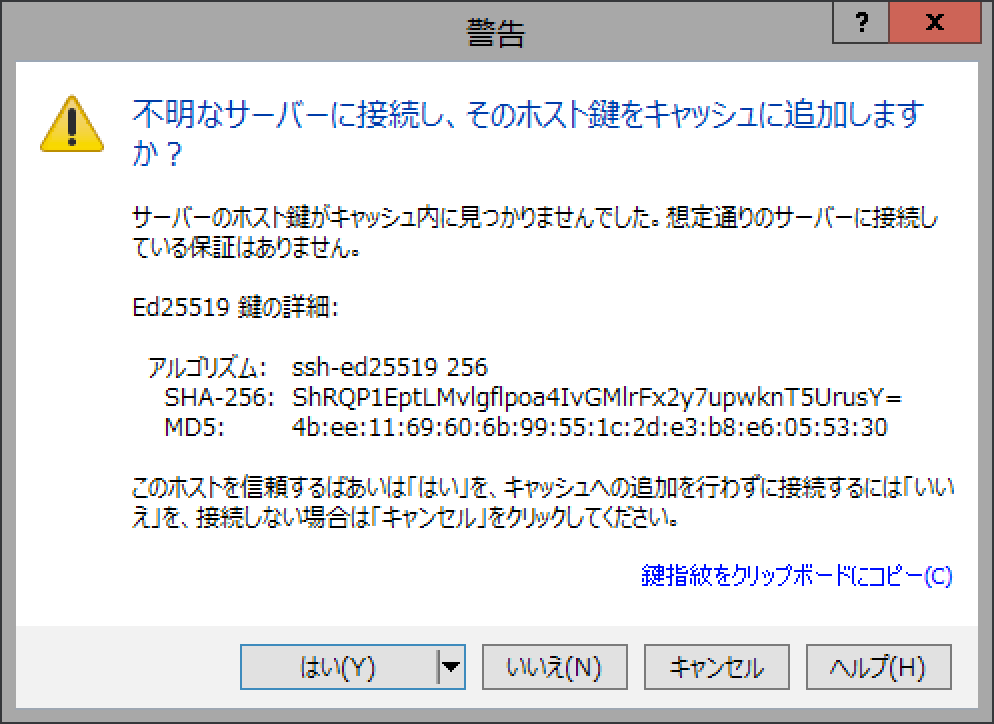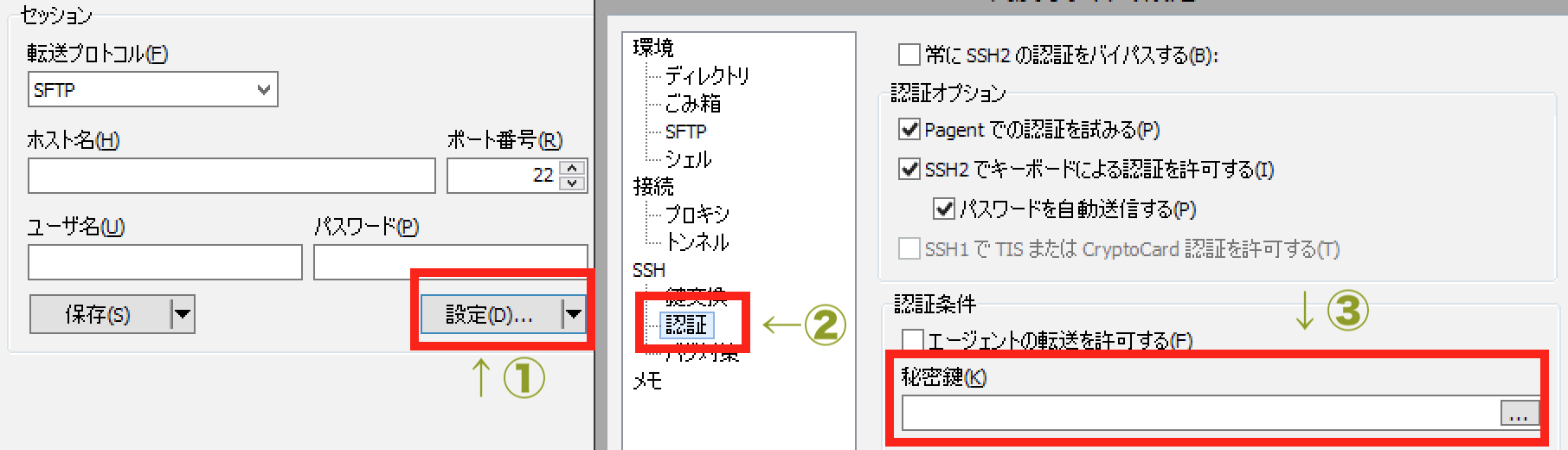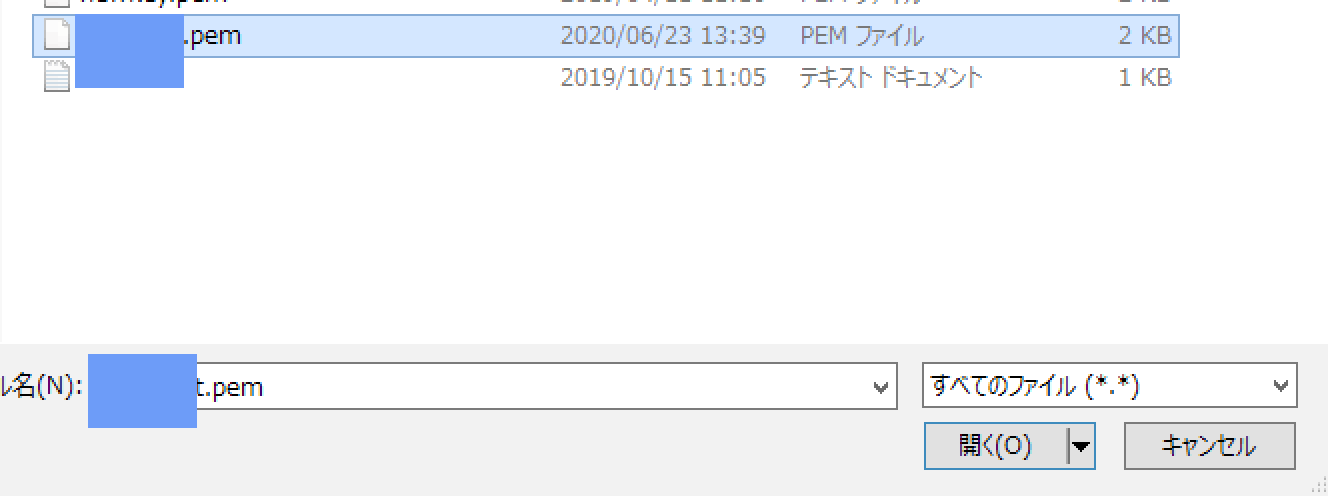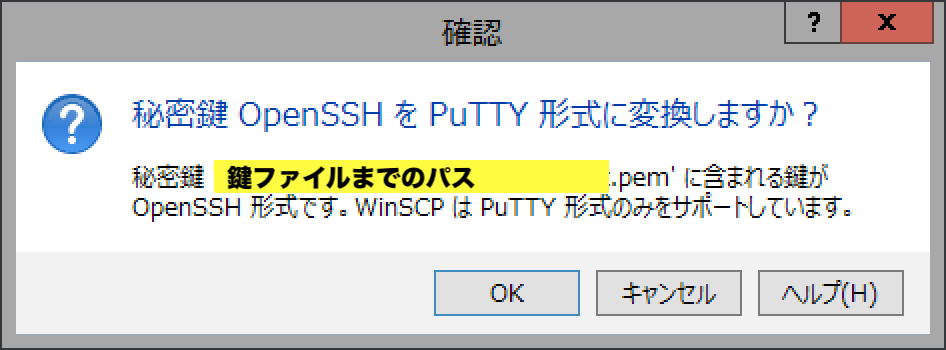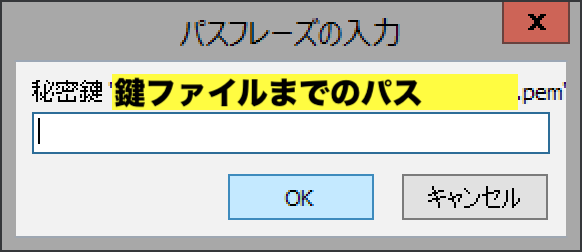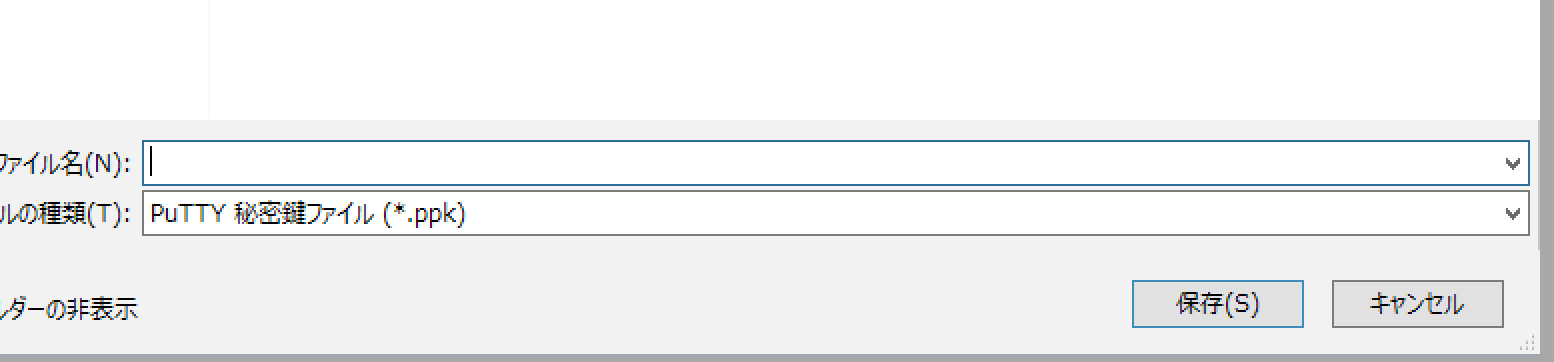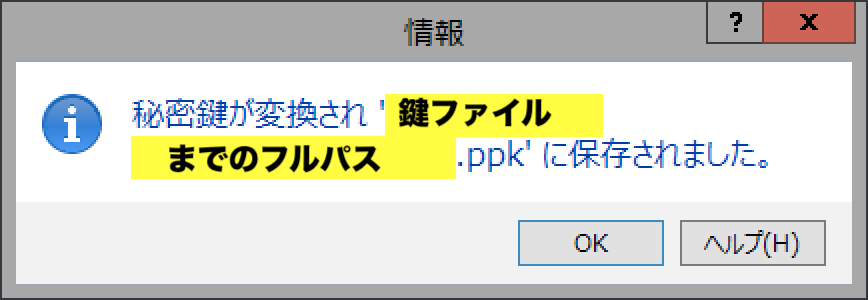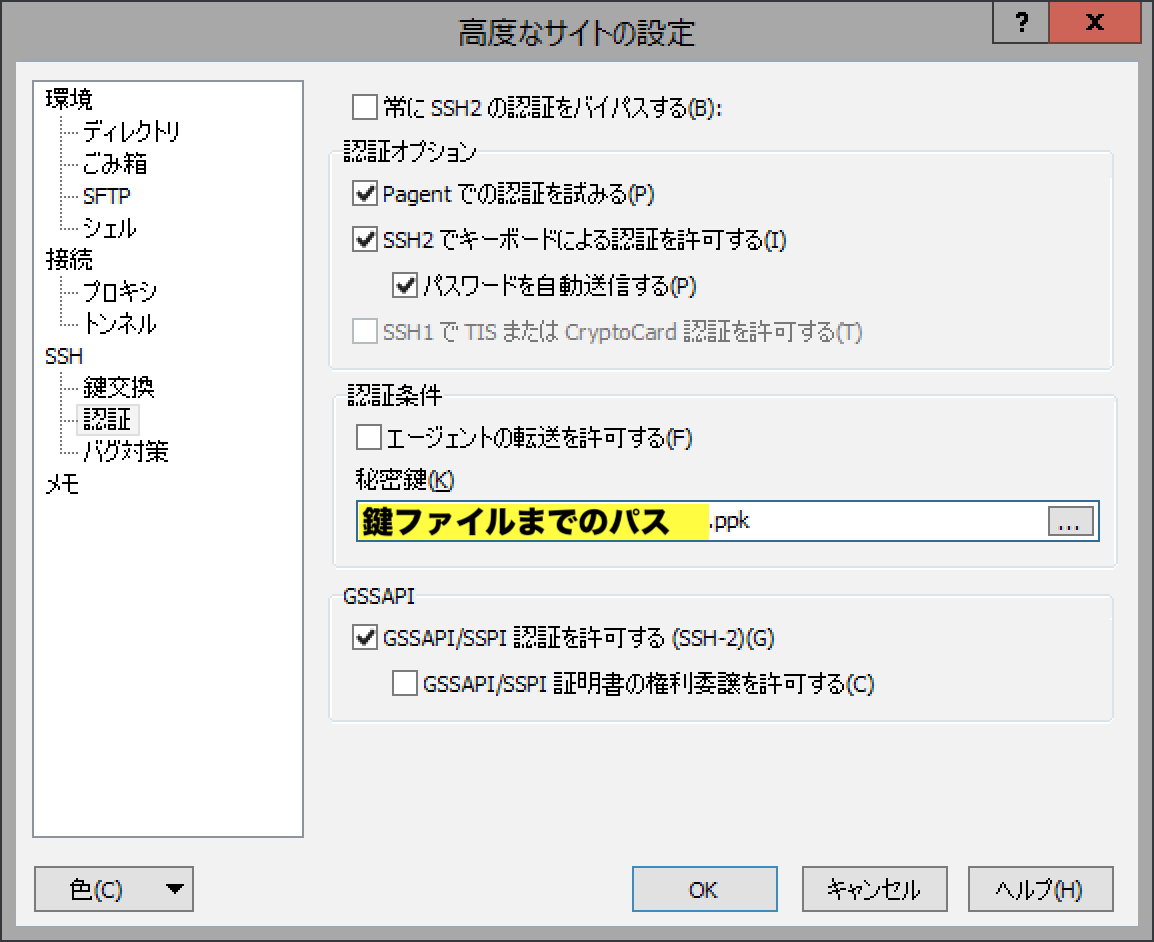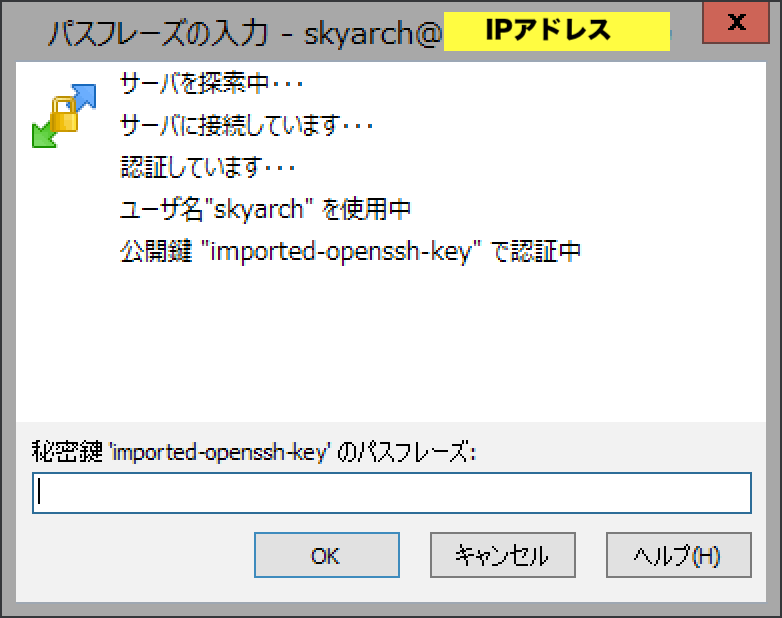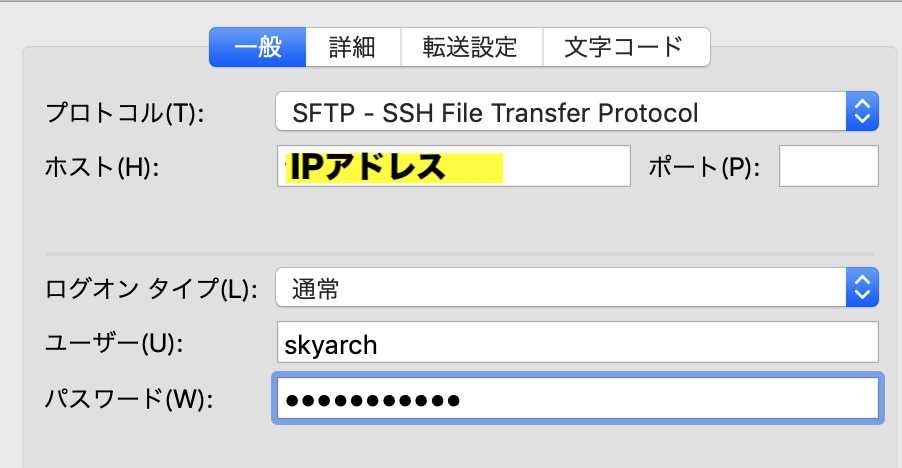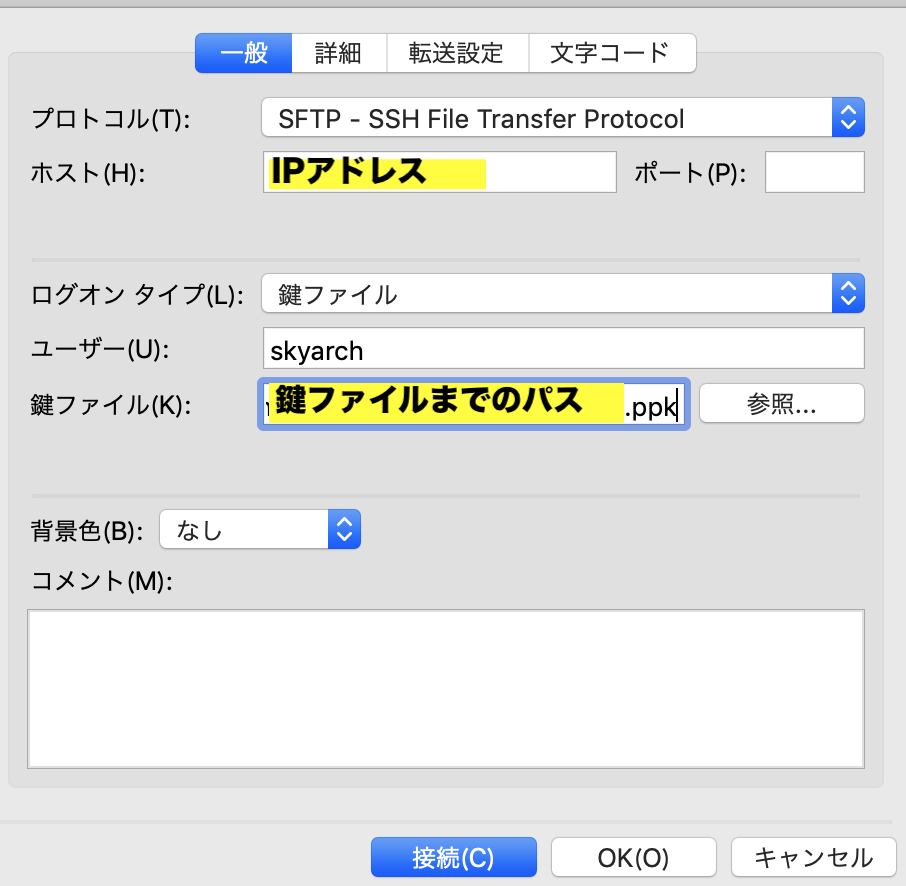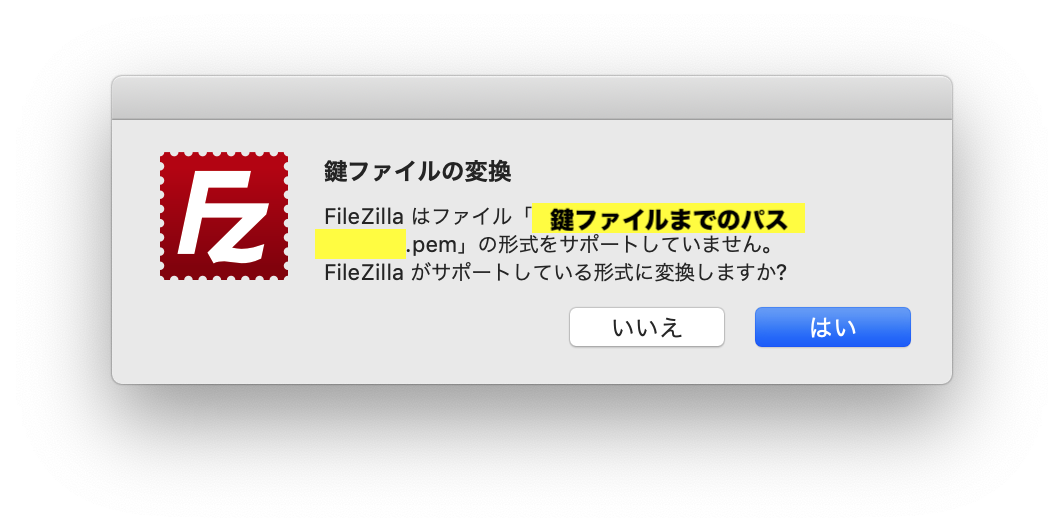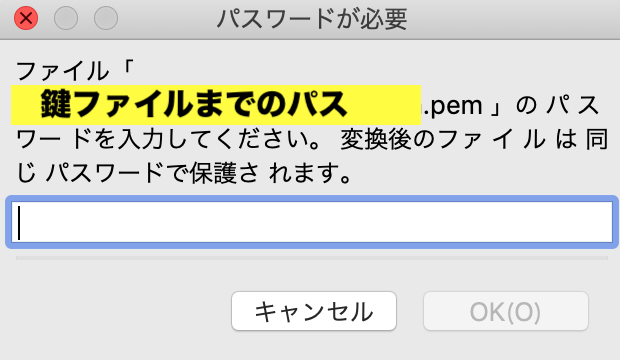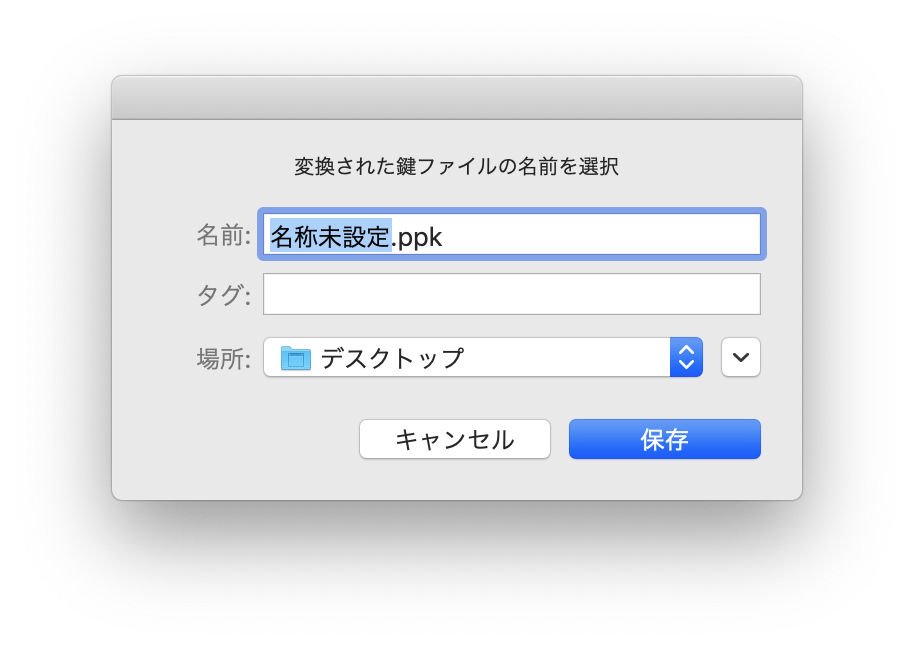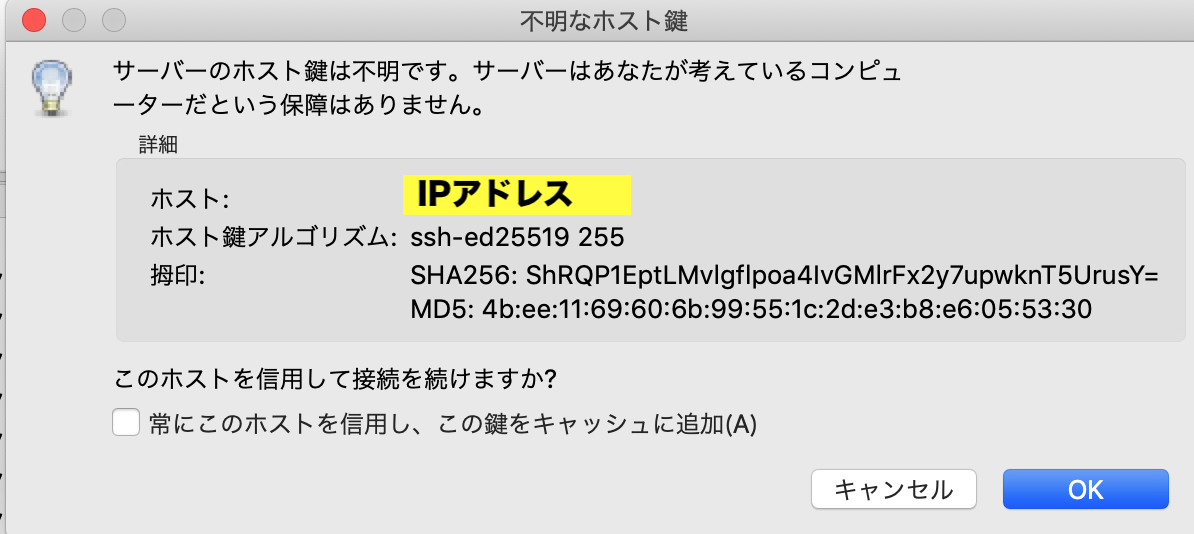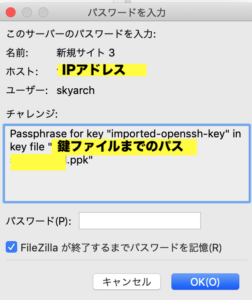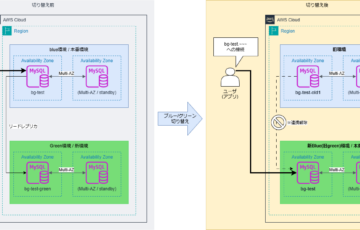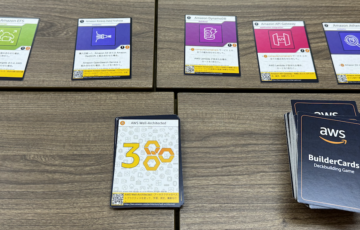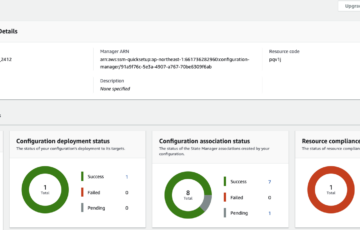ことの始まり
AWSなどにサーバを用意してコンテンツを設置したい !
けれど、どんなソフトを使えば良いのか、何を入力すれば良いのか設定方法がわからない。。
そんなお困りごとに関してまとめてみます。
普段は WinSCP のようなファイル転送ソフトを使っているけどイマイチ設定に自信が。。
という方もぜひ一読してもらえると嬉しいです !

TL;DR
下記のファイル転送の種類(プロトコル)と、
それぞれのファイル転送ソフトでの設定方法を説明しています。
ファイル転送の種類 (プロトコル)
- FTP
- FTPS
- SSH (SFTP , SCP) ※
※ SFTP,SCPの違いは別の記事で詳細に解説しておりますので、ここでは割愛します。
ファイル転送ソフト
その他のソフトでも、設定項目は似ている(体験談)ので、
基本的な設定は変わりません。
※おことわり※
これより先の説明は、一般的な設定における解説・接続方法です。
ポート番号の変更など、標準設定と異なる場合は、ご自身で読み替えて設定をお願いします。
また、以下はユーザ視点の説明となります。
サーバ側の設定方法などは記載しておりません。
FTP
正式名称:File Transfer Protocol
昔からあるファイル転送機能です。
2020年時点では、 セキュリティ的に脆弱 ということで、徐々に利用しない風潮にあります。
ここで、簡単な情報を表にしてみました。
| 項目 | 説明 |
|---|---|
| プロトコル名 | FTP |
| ポート番号 | 21 (制御用)※ |
| 特徴 | 古くからあり、比較的認知度が高い |
| 注意点 | セキュリティ面で脆弱、アクティブ / パッシブモードが存在 |
※FTPでは、20と21の2つのポート番号を利用しています
詳細は省略しますが、設定する上で 「21」 という数字だけ覚えておけばOKです。
WinSCP × FTP
各種設定項目は下記の通りです。
| 設定項目 | 値 |
|---|---|
| 転送プロトコル | FTP |
| 暗号化 | 暗号化なし |
| ホスト名 | サーバのIPアドレス |
| ポート番号 | 21(自動入力) |
| ユーザ名 | OSユーザのユーザ名 |
| パスワード | OSユーザのパスワード |
設定を入れた状態の画面がこちら↓
この状態で「ログイン」を押すと接続を試みます。
FileZilla × FTP
各種設定項目は下記の通りです。
| 設定項目 | 値 |
|---|---|
| プロトコル | FTP - ファイル転送プロトコル |
| ホスト | サーバのIPアドレス |
| ポート番号 | 21 |
| 暗号化 | 平文の FTP のみを使用する (安全ではない) |
| ログオンタイプ | 通常 |
| ユーザ名 | OSユーザのユーザ名 |
| パスワード | OSユーザのパスワード |
設定を入れた状態がこちら↓
この状態で「接続」を押すと、サーバへ接続を試みます。
FTP接続ができない時は?
FTPには、 アクティブモード と パッシブモード の2種類の接続方法があります。1
接続できない場合は、接続モードの設定を変更してみてください。
※基本は パッシブモード での利用が多いです
モード変更でも繋がらない場合は、設定値の確認や、サーバ内の設定を確認して見てください。2
WinSCPの場合
下記の手順で設定できます。
- 右下の「設定」
- 左の列「接続」
- 「パッシブ モード」にチェック
FileZillaの場合
ファイルマネージャーの「転送設定」タブ内にある、
「転送モード」を「パッシブ」にすればOKです。
FTPS
正式名 : FTP over SSL
FTP は平文通信。HTTP と同じ様なものです。
HTTP に暗号化された HTTPS があるように、FTP にも FTPS というものが存在します。
情報をまとめると、下記の通りです。
| 項目 | 説明 |
|---|---|
| プロトコル名 | FTPS |
| ポート番号 | 21 または 990 (制御用)※ |
| 特徴 | FTPと同じように利用可能 |
| 注意点 | SSL証明書が別途必要 |
※FTPSでは、990と989の2つのポート番号を利用していますが、詳細は省略します
WinSCP × FTPS
各種設定項目は下記の通りです。
| 設定項目 | 値 |
|---|---|
| 転送プロトコル | FTP |
| 暗号化 | 明示的な TLS/SSL暗号化 |
| ホスト名 | サーバのIPアドレス |
| ポート番号 | 21(自動入力) |
| ユーザ名 | OSユーザのユーザ名 |
| パスワード | OSユーザのパスワード |
設定を入れた状態の画面がこちら↓
※ 暗号化でも「暗黙的な TLS/SSL暗号化」 や、 ポート番号が 「990」 での接続パターンもあります3
正しい設定内容は、設定した管理者にお問い合わせください。
FileZilla × FTPS
各種設定項目は下記の通りです。
| 設定項目 | 値 |
|---|---|
| プロトコル | FTP - ファイル転送プロトコル |
| ホスト | サーバのIPアドレス |
| ポート番号 | 21 (空欄でもOK) |
| 暗号化 | 明示的な FTP over TLS が必要 |
| ログオンタイプ | 通常 |
| ユーザ名 | OSユーザのユーザ名 |
| パスワード | OSユーザのパスワード |
設定後の画面はこちら↓
※ WinSCP同様、暗号化が「暗黙的な TLS/SSL暗号化」 や、ポート番号が 「990」 のパターンもあります
正しい設定内容は、設定した管理者にお問い合わせください。
FTPSでログインするときの注意点
この様な、「サーバ証明書が不明です。」という警告が出ることがあります。
↓ WinSCP の場合
↓FileZillaの場合
結論から言うと、 「はい」 を押せば接続できます。
原因は、接続先に指定したホスト名と証明書に記録されているホスト名が一致していないためです。4
今回はIPアドレスを指定先にしたので警告が表示されましたが、
通信が暗号化されない!というわけではないので、ご安心ください。
※ 自己署名証明書を利用している場合も警告がでます
SFTP / SCP
正式名称:SSH File Transfer Protocol / Secure CoPy
SSH (Secure SHell) という、セキュアにサーバを操作するプロトコルを、
ファイル転送に利用したものです。
こちらも、簡単に表にしてみます。
| 項目 | 説明 |
|---|---|
| プロトコル名 | SSH |
| ポート番号 | 22 |
| 特徴 | SSHを利用しているため、同等にセキュア |
| 注意点 | 接続に秘密鍵が必要な場合がある |
WinSCP × SCP (SFTP)
各種設定項目は下記の通りです。
パスワード認証・鍵認証共通
| 設定項目 | 値 |
|---|---|
| 転送プロトコル | SFTP または SCP 5 |
| ホスト名 | サーバのIPアドレス |
| ポート番号 | 22(自動入力) |
| ユーザ名 | OSユーザのユーザ名 |
| パスワード | OSユーザのパスフレーズ |
設定を入れた状態の画面がこちら↓
パスワード認証の場合、この状態で「ログイン」を押すと、接続を試みます。
※初回のみ警告が出ますが、これは「はい」でOKです。
鍵認証での追加設定
SSHログイン時に鍵認証を使っている環境では、秘密鍵ファイルの設定も必要です。
- 「設定」→SSH→「認証」と進み、右端の「...」をクリック
-
右下のドロップダウンリストから、「すべてのファイル」を選択 6
-
鍵ファイルを選び、「開く」 7
-
鍵にパスワードがかかっている場合は、ここで 秘密鍵のパスフレーズ を入力
-
保存場所とファイル名(任意でOK)を選んで、「保存」をクリック
実際に保存されると、このようなウィンドウが表示されます。
「OK」をクリックすると、保存された鍵ファイルまでのパスが自動で挿入されます。
その後、「OK」を押して、『高度なサイトの設定』を閉じると、元々のウィンドウが表示されます。
最後に「ログイン」を押すと、ログイン可能になります。
また、ログイン時にパスフレーズを求められますが、ここは 秘密鍵のパスフレーズ を入力してください。
FileZilla × SCP (SFTP)
各種設定項目は下記の通りです。
パスワード認証の場合
| 設定項目 | 値 |
|---|---|
| 転送プロトコル | SFTP - SSH File Transfer Protocol |
| ホスト名 | サーバのIPアドレス |
| ポート番号 | 22(空欄でもOK) |
| ログオンタイプ | 通常 |
| ユーザ名 | OSユーザのユーザ名 |
| パスワード | OSユーザのパスフレーズ |
すべての項目を入れたときの画面はこちら↓
鍵認証の場合
FileZillaの場合、この画面から入力項目が変わります。
| 設定項目 | 値 |
|---|---|
| 転送プロトコル | SFTP - SSH File Transfer Protocol |
| ホスト名 | サーバのIPアドレス |
| ポート番号 | 22(空欄でもOK) |
| ログオンタイプ | 鍵ファイル認証 |
| ユーザ名 | OSユーザのユーザ名 |
| 鍵ファイル | 「参照」ボタンをクリックの上、選択してください。 |
すべての項目を入れたときの画面がこちら↓
また、鍵ファイルは下記のように設定が可能です。
- 鍵を選択すると、変換を求められます。ので、「はい」を選択します。
-
パスフレーズが求められるので、 秘密鍵のパスフレーズ を入力します。
-
保存場所を選び、「保存」をクリック
-
自動で、鍵ファイルへのパスが入ります
パスワード・鍵認証とも、ここまで設定できれば「接続」をクリックします。
※初回のみ警告が出ますが「OK」をクリックします。
鍵認証の場合は、秘密鍵のパスフレーズを求められるので、入力します。
おわりに
3種類の接続方法をそれぞれご紹介してみました。
値が正しいのに、接続が出来ない!という場合は、
ログイン先の設定が不足している場合もありますので、
サーバの管理者の方にご連絡したり、調べてみてください。
-
モード解説 : https://www.infraexpert.com/study/tcpip20.html
-
サーバ側は、パッシブモード用のポート設定とポートの開放設定は忘れがち。
-
ここに書いてあるパターンの場合は、設定項目を「暗黙的なTLS/SSL暗号化」 に切り替えれば、ポート番号も合わせて変わります。
-
この警告を出さないようにするには、サーバ内に設置している証明書と、接続するときのホスト名を一致させる必要があります。
-
違いについてはこちら : https://www.skyarch.net/blog/?p=379
-
すでにppkファイルが有る場合は、そちらを選択すればOKです。
-
基本は .pem。環境によって異なるため、それぞれのパターンで読み替えてください。
投稿者プロフィール
-
16年5月からアルバイトとして入社。
様々な新しい発見や個人的に興味を持ったことを
わかりやすくお伝えできればと思います。
最新の投稿
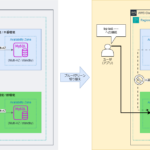 AWS2025年3月12日Amazon RDS のDBエンジンアップデートとブルー/グリーンデプロイ
AWS2025年3月12日Amazon RDS のDBエンジンアップデートとブルー/グリーンデプロイ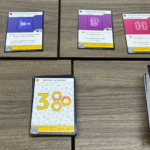 AWS2025年1月10日BuilderCards 遊んでみた
AWS2025年1月10日BuilderCards 遊んでみた 会社紹介2025年1月3日しまなみ海道を原付で走ってみた
会社紹介2025年1月3日しまなみ海道を原付で走ってみた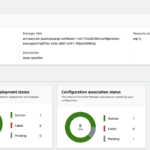 Systems Manager2025年1月2日AWS Systems Manager の Patch Manager を使って Windows Update を自動化した話
Systems Manager2025年1月2日AWS Systems Manager の Patch Manager を使って Windows Update を自動化した話