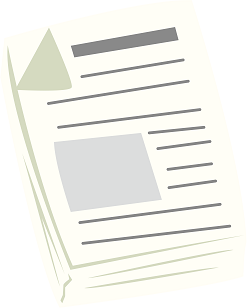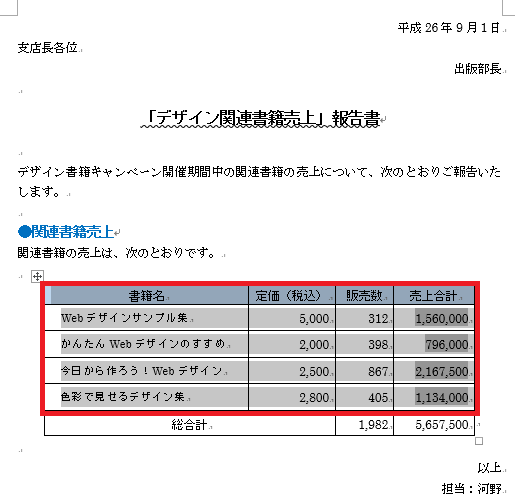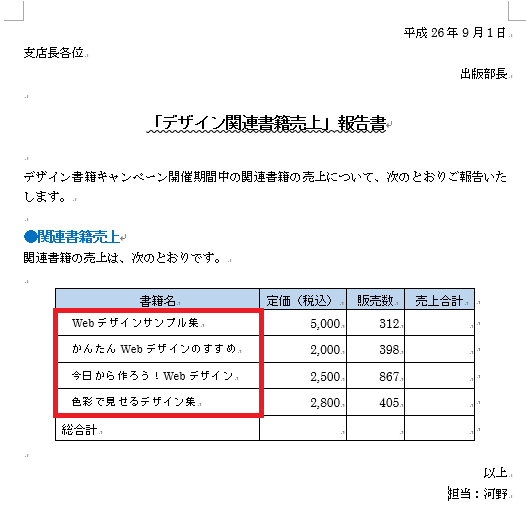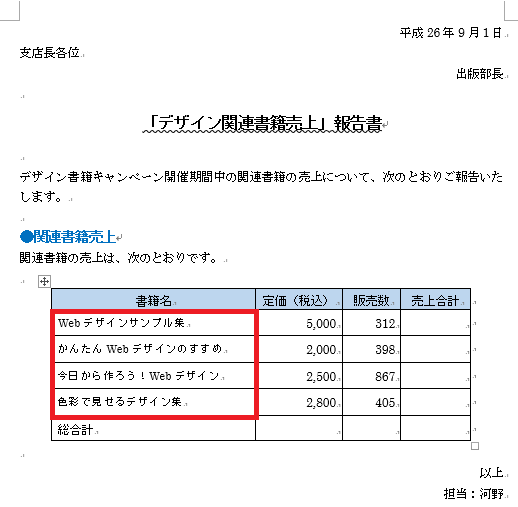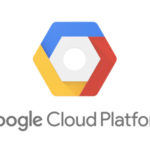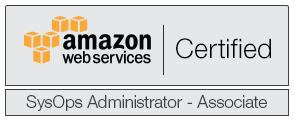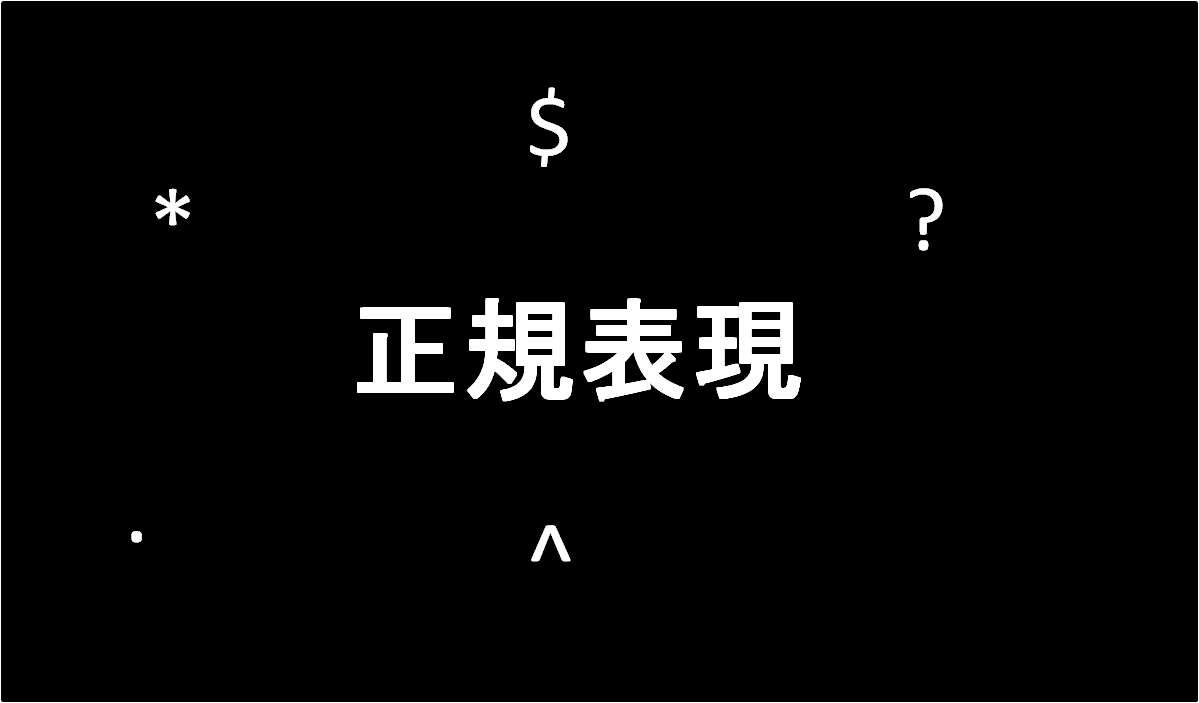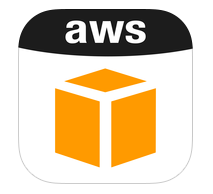こんにちは。
今回は前回に引き続きWordの知らなかった機能を書いていこうと思います。
前回記事はこちらから…↓↓
MOS Word受験体験記(知らなかった機能編~Part1~)
見やすい表を作成できる
表の並べ替え機能
”売上数の多い順”や”順位の高い順”等、表の並べ替え機能を使えば見やすい資料が数クリックで作成できます。
例:売上合計の多い順に表を並べ替える。
・ホームタブ段落グループの”並べ替え”をクリック

・”最優先されるキー”のドロップダウンリストの中から”売上合計”を選択
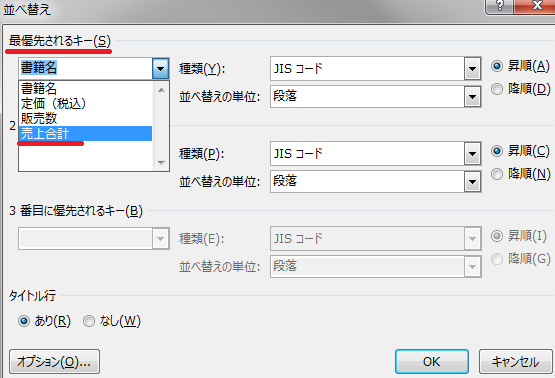
・同様に”種類”のドロップダウンリストの中から”数値”を選択し右側のラジオボタンから”降順”を選択し、OKをクリック
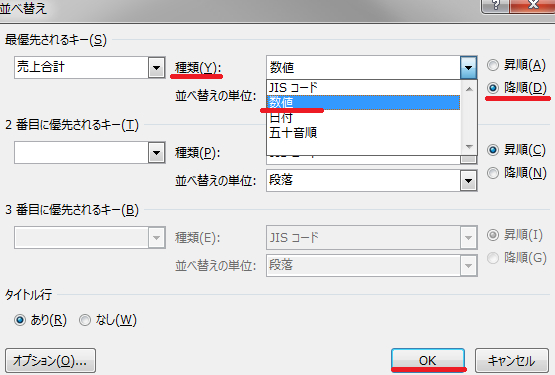
数クリックで表の並べ替えが出来ました。
[Before]
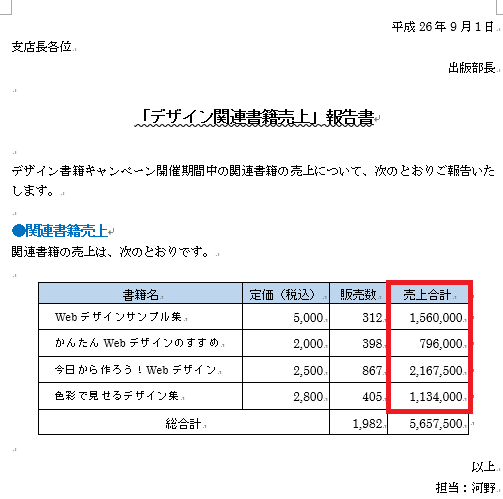
[After]

表が複数ページにまたがってしまうような膨大な資料でも、数クリックで並べ替えを行うことが出来ます。
店舗別売上報告書や上位セールスメンバー報告書等ビジネスシーンで活用できそうな機能ですね。
おまけ
昇順と降順の違い
時々「あれ。どっちだ…?」と思うことがあるので、まとめてみました。
昇順とは…
値の小さい方から大きい方へ並べること
数字:1,2,3~
アルファベット:A,B,C~降順とは…
値の大きい方から小さい方へ並べること
数字:9,8,7~
アルファベット:Z,Y,X~
表のセル内で文字の配置調整が出来る
セルの余白設定
セル中の文字列の微妙な調整をしたいときに使えます。
私個人的には知らない機能でした。
「そんなこともできるんだ!」と思ったので紹介していきたいと思います。
例:セルの余白を設定する
・書籍名の2列目(Webデザインサンプル集)~5列目(色彩で見せるデザイン集)までを選択
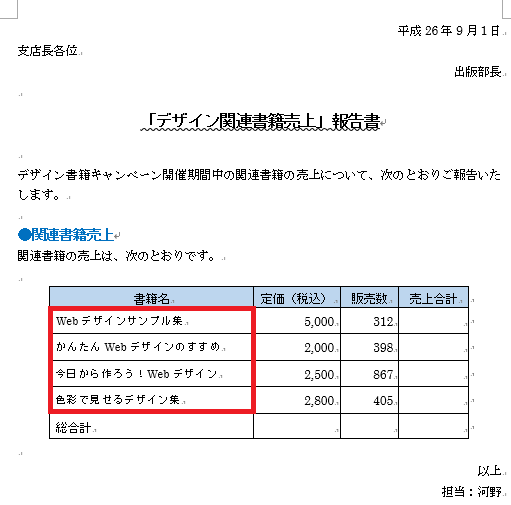
・タブの表ツール”レイアウト”→”セルのサイズ”の中の右下の矢印をクリック
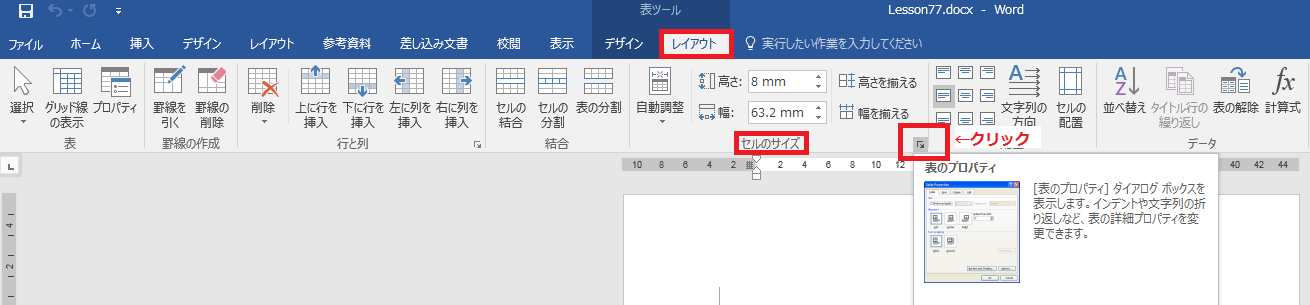
・タブの”セル”を選択し、”オプション”をクリック
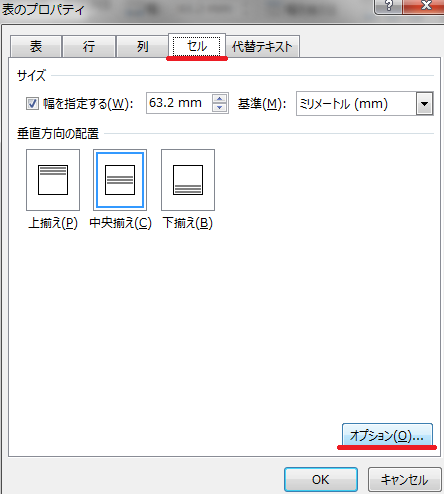
・”セル内の配置”の下”□表全体を同じ設定にする”のチェックをはずす。
左の数値を5mmに設定し”OK”をクリック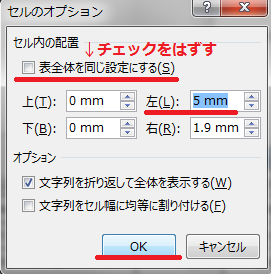
・”OK”をクリック
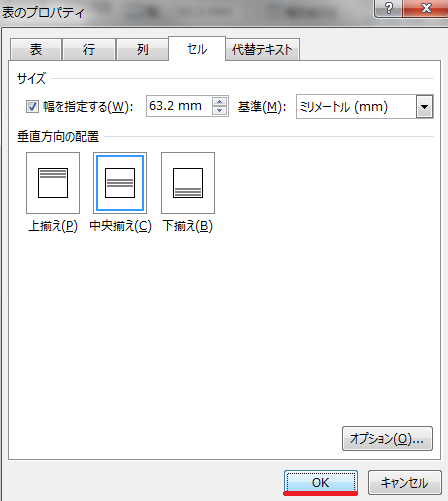
表内の微妙な文字列の調整ができ、レイアウトの幅が広がります。
その他にも自分が知らない機能や使えそうって機能があったので、紹介していきます。
・参考資料の適用(文末脚注、引用文献等)
・ドロップキャップの設定
・インデント・段落等の設定
詳しい手順は次回(Word知らなかった機能編~Part3~)でご紹介していこうかなと思っております。
最後に、弊社社員も数々の資格を取得しております。
取得資格についてはこちらから↓↓↓
http://www.skyarch.net/profile/feature.html
技術的な事で悩んだら、ぜひサバカンblogへ! 新しい発見があると思います。
最後までお読みいただきましてありがとうございました。
投稿者プロフィール
最新の投稿
 AWS2021年12月2日AWS Graviton3 プロセッサを搭載した EC2 C7g インスタンスが発表されました。
AWS2021年12月2日AWS Graviton3 プロセッサを搭載した EC2 C7g インスタンスが発表されました。 セキュリティ2021年7月14日ゼロデイ攻撃とは
セキュリティ2021年7月14日ゼロデイ攻撃とは セキュリティ2021年7月14日マルウェアとは
セキュリティ2021年7月14日マルウェアとは WAF2021年7月13日クロスサイトスクリプティングとは?
WAF2021年7月13日クロスサイトスクリプティングとは?