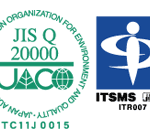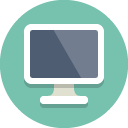今年の夏も無事に冷房なしで熱帯夜を乗り越えられましたぁ。
どうもエンジニアの皆さんこんにちは!。
スカイアーチのsasです。お元気でしょうか。
今回はDIAGのCustom Testについて紹介したいと思います。ではでは早速行きましょう。
まずMian Menuから 「Custom Test」を選択します。
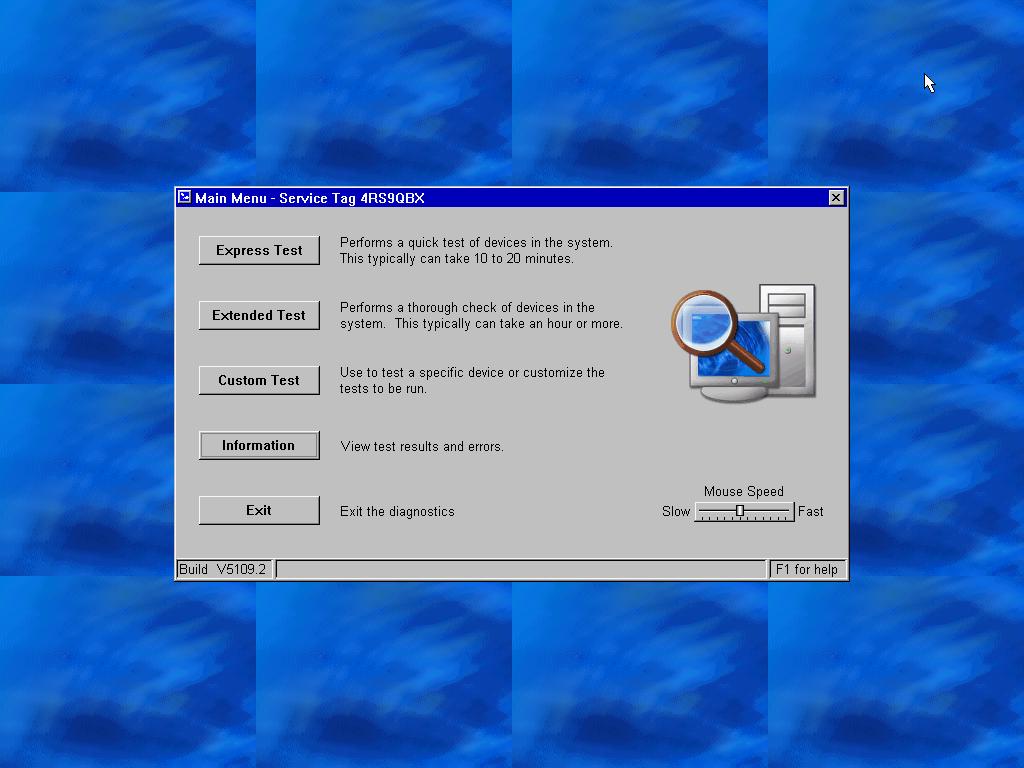
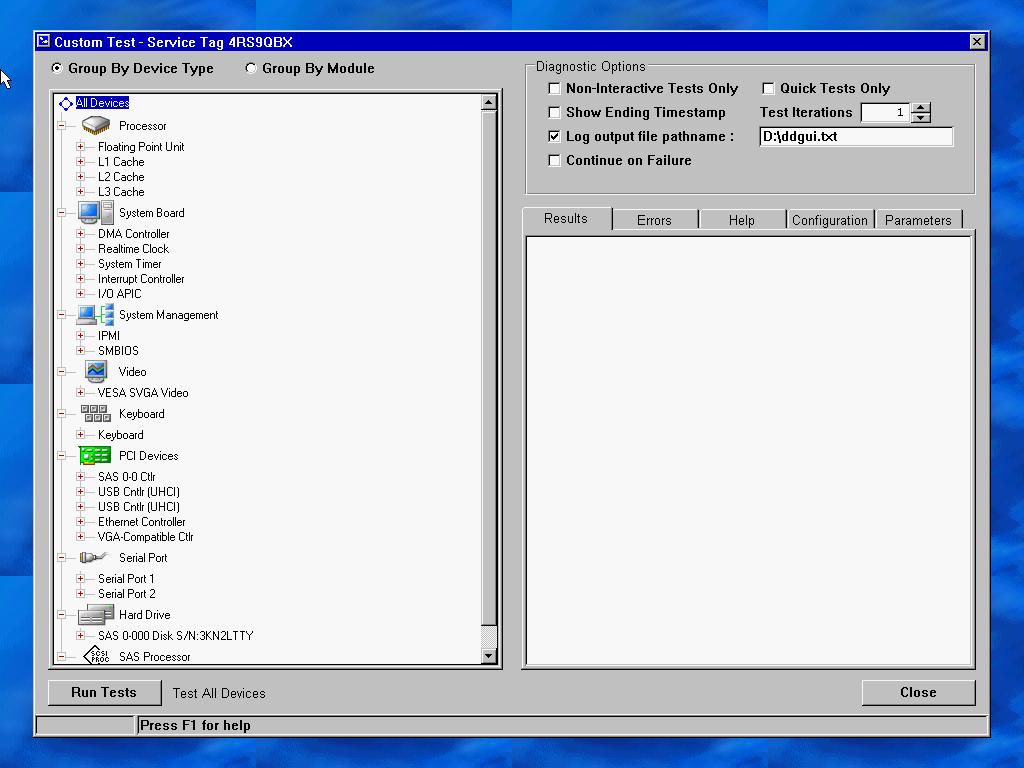
Custom Testの利点は診断項目を自由に選択できる点にあります。
VGAモニターは未診断で他の項目を診断したい、HDDとCPUのみを診断したいなどモジュール毎に柔軟な診断を行うことができます。
上記を簡単に説明しますと左側に診断するハードウェアの項目、右上はテストのオプション設定、その下は結果を出力する各タブとなります。
【Custom Testの実行方法】
Custom Testの診断方法なのですが、特にオプションで何も指定してせずに Run Testsを押しますとExtendedモードで実行されます。
左上のAll DeviceをEnterキーで押すと全ての項目が診断対象となりDIAGが実行されます。
ハードウェアを限定して診断を行う場合は対象のモジュール名を選択してEnterキーを押します。
部分的に診断を行わずスキップしたい場合などはSPACEキーを押して対象のモジュール名を半透明にして下さい。
【オプション設定】
Custom Testのオプションは下記の通りです。
- 1.Non-Interactive Tests Only…非対話形式でテストを行う。
- 2.Show Ending Timestamp…経過時間を記録する。
- 3.Log output file pathname…テスト結果をlogファイルで出力する。
- 4.Continue on Failure…エラーを検出しても続行する。
- 5.Quick Tests Only…Express Testモード。
- 6.Test Iterations…診断回数の設定。(最大試行数:99999回)
【例】
- HDDだけをExpress Testモードで診断し、かつエラーが出力されても最後まで診断を行う場合。
- →オプション4,5を選択しHDDの項目をEnter。
- VGA・Serial・USBは未診断でそれ以外のテストをExtendedモードで3周行う。
- →3項目をSPACEキーで押してオプション,6に" 3 "を入力する。
このようにモジュール毎にDIAGを行えてとても便利です。
Custom TestならDIAGのオプションの設定で実行中にエラーが検出されても途中停止することなく最後まで診断が可能です。
DIAGを実行して帰宅し、次の日出社するとDIAGがエラーを噴いて途中で止まっていた。。。
なんて事はもう起きません。
皆さんも是非、Custom Testを使ってみては如何でしょうか。
投稿者プロフィール
最新の投稿
 AWS2021年12月2日AWS Graviton3 プロセッサを搭載した EC2 C7g インスタンスが発表されました。
AWS2021年12月2日AWS Graviton3 プロセッサを搭載した EC2 C7g インスタンスが発表されました。 セキュリティ2021年7月14日ゼロデイ攻撃とは
セキュリティ2021年7月14日ゼロデイ攻撃とは セキュリティ2021年7月14日マルウェアとは
セキュリティ2021年7月14日マルウェアとは WAF2021年7月13日クロスサイトスクリプティングとは?
WAF2021年7月13日クロスサイトスクリプティングとは?