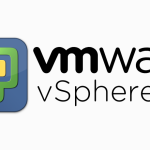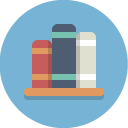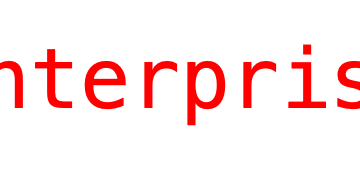こんにちは、佐藤駿です。
今回はAWSのEC2でサーバ(インスタンス)を起動させ、Wordpressのインストール方法を解説します。
実践される方は、インスタンスに静的なIPアドレスのサービスであるEIPを付与しておくことをおすすめします。
<今回のブログサーバに必要なもの>
①Apache
Webサーバソフトウェア。ブログサーバもWebサーバの一種なので、土台としてこれが必要になります。
まずはWebサーバを構築し、自分で作ったWebページを閲覧してみましょう。
②MySQL
DB(データベース)管理ソフトウェア。ブログサーバのデータをためこみ、管理します。
③PHP
動的Webサイトに必要なプログラム言語。
動的とは、例えばログインする人によって見れる内容が異なる(変化する=動的な)Webページとかのこと。動画が見れるページのことではない。
④WordPress
ブログを作成するためのソフト。
それではさっそくブログサーバ構築に移りましょう。
まずはWebサーバ構築です。
★ rootユーザになる
|
1 |
$ sudo su - |
★ Apache(httpd)をインストールする
|
1 |
# yum -y install httpd |
★ Apacheを起動させる
|
1 |
# /etc/init.d/httpd start |
★ Apacheが起動しているのを確認する
|
1 |
# ps auxf |
下記のように、httpdというプロセスが見れればOKです。
apache 2559 0.0 4.0 387556 41740 ? S Mar20 0:01 /usr/sbin/httpd
apache 2560 0.0 4.0 387556 40800 ? S Mar20 0:01 /usr/sbin/httpd
apache 2561 0.0 4.0 387812 41436 ? S Mar20 0:01 /usr/sbin/httpd
apache 2562 0.0 3.7 385460 38704 ? S Mar20 0:01 /usr/sbin/httpd
apache 2563 0.0 6.0 415496 61664 ? S Mar20 0:02 /usr/sbin/httpd
apache 2564 0.0 4.0 387588 41748 ? S Mar20 0:02 /usr/sbin/httpd
apache 2565 0.0 4.7 394964 48584 ? S Mar20 0:02 /usr/sbin/httpd
apache 2566 0.0 6.6 421532 67568 ? S Mar20 0:02 /usr/sbin/httpd
★ Apacheの自動起動をオンにする
|
1 |
# chkconfig --level 3 httpd on |
上記コマンドで、サーバ再起動後もApacheが自動で起動するようになります。
※levelの前はハイフン(-)2つです。
★ Apacheの自動起動設定を確認する
|
1 |
# chkconfig --list httpd |
※listの前はハイフン(-)2つです。
下記のように「3:on」となっていればOKです。
httpd 0:off 1:off 2:off 3:on 4:off 5:off 6:off
★ http://インスタンスのパブリックIP にアクセス
Amazon Linux AMI Test Pageが表示されればOKです。Webサーバ構築自体は完了です。
しかし、このページを見ても本当にWebサーバが構築できたのか、よく分かりません。
そこで、少し寄り道になりますが、自分で文章を書いて簡単なWebページを作ってみましょう。
★ Webページの内容を記述したファイルを作成する
|
1 |
# vi /var/www/html/test.html |
iで書き込み可能状態になります。
下記内容をコピーして貼り付けて下さい。
|
1 |
<html><body>この部分は自由に書いてみて下さい。</body></html> |
★ http://インスタンスのパブリックIP/test.html にアクセス
すると、自分で書いた内容が表示されるはずです。
これで、Webサーバを構築した実感が湧くのではないでしょうか。
ではWebサーバ構築はここまでにして、いよいよブログサーバ構築に移りましょう。
まずはRDBMSのMySQLをインストールします。
★ MySQL(サーバ)をインストールする
|
1 |
# yum -y install mysql-server |
★ MySQLを起動させる
|
1 |
# /etc/init.d/mysqld start |
★ MySQLが起動しているのを確認する
|
1 |
# ps auxf |
下記のように、mysqldというプロセスが見れればOKです。
|
1 2 |
root 2278 0.0 0.3 115344 3096 ? S Mar20 0:00 /bin/sh /usr/libexec/mysql55/<span style="color: #ff0000;">mysqld</span>_safe --datadir=/var/lib/mysql --socket=/var/lib/mysql/mysql.sock -- mysql 2475 0.0 4.9 616012 50260 ? Sl Mar20 0:02 \_ /usr/libexec/mysql55/<span style="color: #ff0000;">mysqld</span> --basedir=/usr --datadir=/var/lib/mysql --plugin-dir=/usr/lib64/mysql/p |
★ MySQLの自動起動をオンにする
|
1 |
# chkconfig --level 3 mysqld on |
※levelの前はハイフン(-)2つです。
★ MySQLの自動起動設定を確認する
|
1 |
# chkconfig --list mysqld |
※listの前はハイフン(-)2つです。
下記のように「3:on」となっていればOKです。
mysqld 0:off 1:off 2:off 3:on 4:off 5:off 6:off
次に、PHPをインストールしましょう。
★ PHPおよび関連パッケージのインストール
|
1 |
# yum -y install php php-mbstring php-gd php-mysql |
php(PHP本体)に加えて、下記をインストールしています。
- php-mbstring (PHPで日本語を扱うために必要)
- php-gd (画像ライブラリを扱うために必要)
- php-mysql(MySQLとの連携に必要)
★ Apacheの再起動
|
1 |
# /etc/init.d/httpd restart |
Apacheを再起動してPHPモジュールを読み込みます。
★ PHPテストファイルを作成する
|
1 |
# vi /var/www/html/test.php |
下記内容を貼り付けて保存する
|
1 |
<?php echo phpinfo(); ?> |
★ http://インスタンスのパブリックIP/test.php にアクセス
PHP Version ~のページが表示されればOKです。PHPが正しく動作し、サーバにインストールされているPHPの情報を表示しています。
※こちらのページが表に出たままの状態ですと、クラッキングやハッキング標的になりやすいため、確認後は削除しておきましょう。
★ MySQLにログインする
|
1 |
# mysql -u root |
ここからはMySQLの操作になります。
WordPressのためのデータベース・ユーザー・パスワードを作成します。
本番環境で利用する際にはセキュリティを意識したユーザ名やパスワードを使用して下さい
今回はテスト利用のため、下記で進めます。
|
1 2 3 4 5 6 |
データベース名: wordpressdb データベースを使用するユーザ: wordpressuser ユーザのパスワード: wordpresspassword |
下記操作は 対話型のMySQLクライアントにて実行します。
★ データベースを作成する
|
1 |
mysql> create database wordpressdb; |
★ ユーザの作成、パスワードの指定
|
1 |
mysql> grant all privileges on wordpressdb.* to "wordpressuser"@"localhost" identified by "wordpresspassword"; |
※この記事の文をコピーすると「""」が全角になる場合があります。半角に直してコマンドを実行して下さい。
★ MySQL上の変更を反映する
|
1 |
mysql> flush privileges; |
★ MySQLからログアウトする
|
1 |
mysql> exit |
★ WordPress(圧縮ファイル)をダウンロードする
|
1 |
wget https://ja.wordpress.org/wordpress-4.4.2-ja.tar.gz |
※本記事執筆時点の最新ファイルです
★ 圧縮ファイル(WordPress)を展開する
|
1 |
tar zxf wordpress-4.4.2-ja.tar.gz |
★ 圧縮ファイルが展開されたことを確認する
|
1 |
ls |
下記のように展開されればOKです。
wordpress wordpress-4.4.2-ja.tar.gz
wordpress-4.4.2-ja.tar.gzが最初にダウンロードした圧縮ファイル、それを展開したものがwordpressです。
次は、wordpressをドキュメントルート配下に移動させましょう。
★ wordpressディレクトリをドキュメントルート(デフォルトでは/var/www/html)配下に移動させる
|
1 |
# mv wordpress /var/www/html/wordpress |
★ wordpressディレクトリの所有者・所有グループをapacheに変更する
|
1 |
# chown -R apache:apache /var/www/html/wordpress |
wordpressディレクトリにapacheユーザがアクセスできるようにするためです。
★ apache所有になっていることを確認する
|
1 |
# ls -ld /var/www/html/wordpress |
下記のように表示されればOKです。
★ wordpress配下に移動する
|
1 |
# cd /var/www/html/wordpress/ |
★ wordpress配下の中身を確認する
|
1 |
# ls |
wp-config-sample.phpという設定ファイルのひな形が用意されています。
名前を変えて設定ファイルとし、これを編集します。
★ sampleファイルの名前を変更し、設定ファイルとする
|
1 |
# mv wp-config-sample.php wp-config.php |
★ 設定ファイルを編集する
|
1 |
# vi wp-config.php |
編集が必要なのは27行目以降の3か所です。
先ほど設定したデータベース名・ユーザー名・パスワードを入力し、保存しましょう。
|
1 2 3 4 5 6 |
/** WordPress のためのデータベース名 */ define('DB_NAME', '<span style="color: #ff0000;">wordpressdb</span>');/** MySQL データベースのユーザー名 */ define('DB_USER', '<span style="color: #ff0000;">wordpressuser</span>'); /** MySQL データベースのパスワード */ define('DB_PASSWORD', '<span style="color: #ff0000;">wordpresspassword</span>'); |
★ http://インスタンスのパブリックIP/wordpress/wp-admin/install.php へアクセス
するとWordPress初期画面が表示されるので、あとは画面の指示に従いインストールを続行して下さい。
※こちらで入力を求められるユーザ名やパスワードは、新規設定するものです、先ほど設定したwordpressuserやwordpresspasswordである必要はありません。
★ http://インスタンスのパブリックIP/wordpress へアクセス
管理画面でない、WordPressのブログページに飛びます。
ブログサーバ構築は以上です。
後はお好きな記事を投稿してみるなりしてみて下さい。
この構築ができた時、私はとても嬉しかったのですが、読者の方にもそんな気持ちを味わっていただければ、これまた嬉しいです。
では今回はこれにて。
投稿者プロフィール
- 2015年8月入社。弊社はインフラ屋ですが、アプリも作ってみたいです。