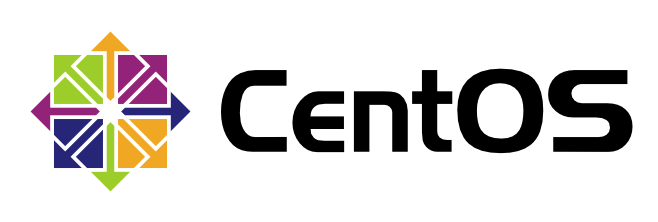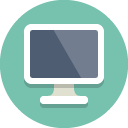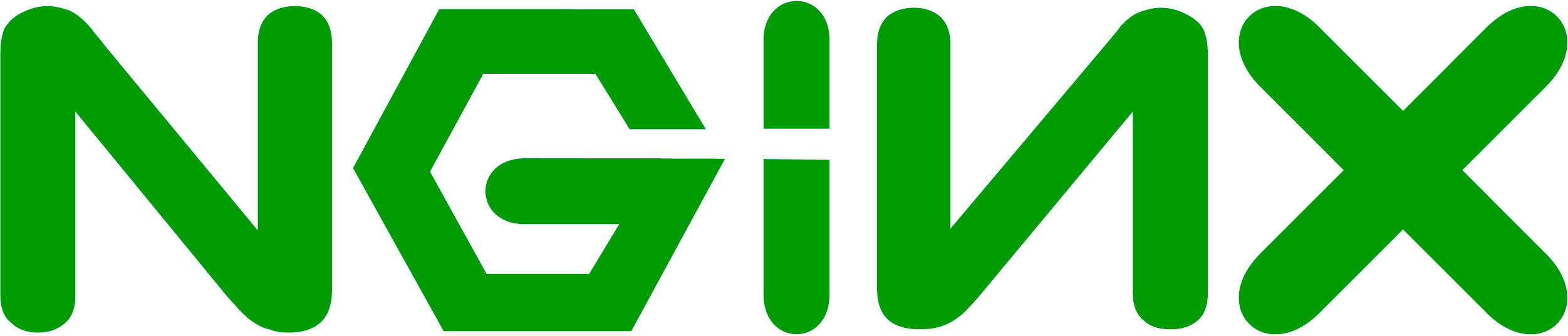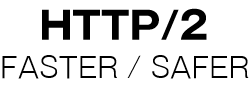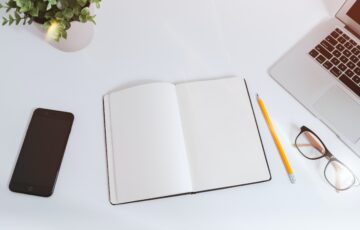こんにちは!佐藤駿です。
手軽に即時利用できるクラウドも良いですが、物理Linuxも触っておきたいところ。
本記事ではUSBを使ったCentOSインストールを、USBブートまでご紹介します。
■用意するもの
①PC
②USB
■手順
①CentOSのisoファイルをダウンロード
下記の理研ミラーサイトからCentOS6.7(64bit)のisoファイルがダウンロードできます。
http://ftp.riken.jp/Linux/centos/6.7/isos/x86_64/
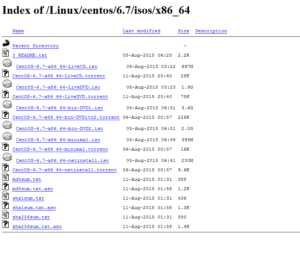
私がダウンロードしたのは「CentOS-6.7-x86_64-bin-DVD1.iso」です。
「CentOS-6.7-x86_64-minimal.iso」はファイルサイズが小さくダウンロードも短時間で済みますが、CUIのみのインストールになります。
「CentOS-6.7-x86_64-netinstall.iso」はその名の通り、インターネット接続が前提です。
②ダウンロードしたisoファイルをUSBに焼く
こちらも方法が複数ありますが、私が使用したのはRufusというツールです。
・Rufusダウンロード
isoファイルを焼くデバイス(USB)とそのisoファイル本体を指定、[スタート]をクリックして進めます。
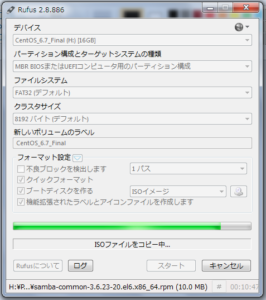
③パソコンにUSBを差し、USBから起動させる
USBにisoファイルを焼き終えたら、CentOSをインストールしたいPCにUSBを差します。
ここから先の作業はPC機種によって押すキーが異なりますが、私の行った手順を書きます。
何をするかというと、通常は内部のハードディスクから起動するPCをUSBから起動する設定にします。
PCを起動し、最初に現れる画面で「F2」を押すとBIOSの設定画面に遷移します。
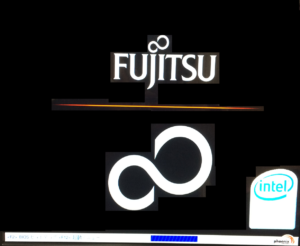
[詳細]→[起動デバイスの優先順位]
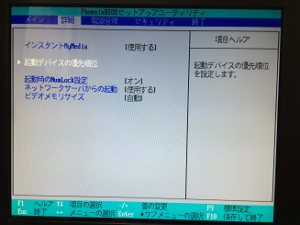
[除外された起動デバイス]の[USB HDD]にカーソルを合わせ「x」で[起動デバイスリスト]に入れる。

[USB HDD]にカーソルを合わせ「+」を何度か押下し[USB HDD]を[起動デバイスリスト]の一番上に持ってくる。

「F10」→[はい]を選択すると設定を保存して再起動します。

④適宜設定、インストール
再起動後、下記のようなインストール画面になります。
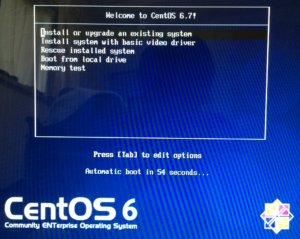
画面表示に従い、ホスト名・時刻設定・ハードディスクの領域割り当て等行いインストールを完了させて下さい。
以上です!
投稿者プロフィール
- 2015年8月入社。弊社はインフラ屋ですが、アプリも作ってみたいです。