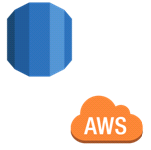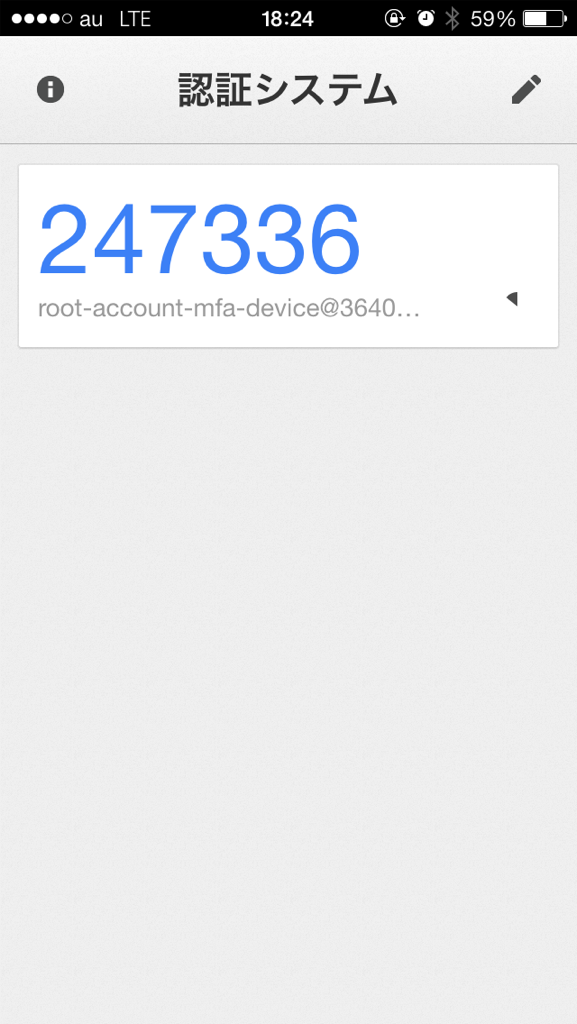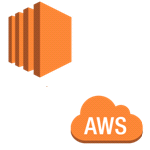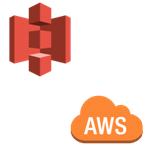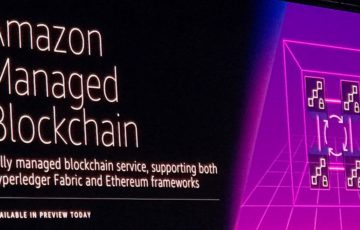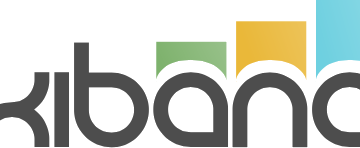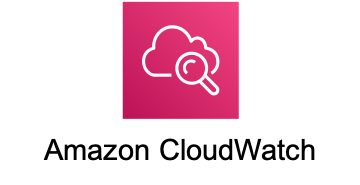はじめまして! 先日、AWSにMFAデバイスを設定してみたので、その方法を投稿したいと思います。
MFAとは、Multi-Factor Authenticationの略で多要素検証という意味です。 登録ユーザーがAWSにログインする際、アカウントとパスワードに加え、ユーザーが所有しているデバイスから発行される6桁の数字(ワンタイムパスワード)を入力することで、セキュリティをより強固なものにできます。
MFAデバイスにはハードウェアデバイスと仮想デバイスの2種類あります。 ハードウェアデバイスは、サードパーティプロバイダの Gemalto が提供しているものを使用しました。
http://onlinenoram.gemalto.com/
仮想デバイスは、Google Authenticatorというアプリをインストールし、使用しました。 https://support.google.com/accounts/answer/1066447?hl=en
ちなみに仮想MFAアプリは、iphoneやAndroidはもちろん、Windows PhoneやBlackberryといった端末にもインストールできます!!すごい!!
【ハードウェアMFAデバイス設定手順】
1.IAMコンソール起動 AWSマネジメントコンソールから、[IAM]コンソールに入ります。
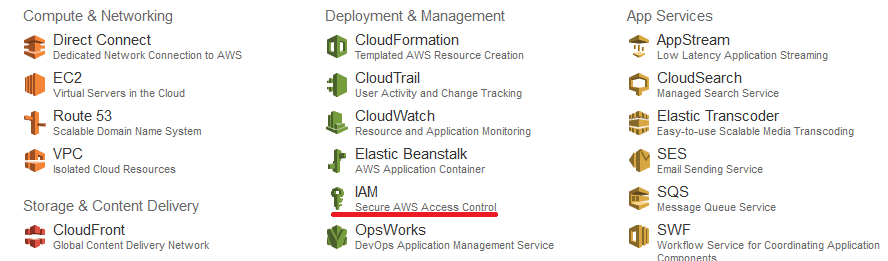
2.Manage MFA Deviceウィザード起動 IAM DashBoard画面で[Manage MFA Device]をクリックし、Manage MFA Device ウィザードを起動してください。
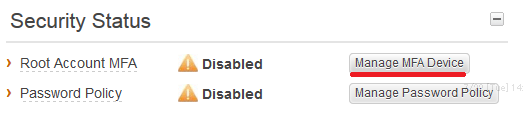
3.種類選択 [A hardware MFA Device]を選択し、Continueをクリックしてください。
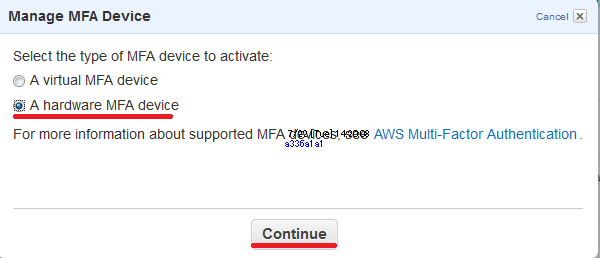
4.シリアルナンバー、認証情報の入力 MFAデバイスの背面に記載されているシリアルナンバーを入力してください。
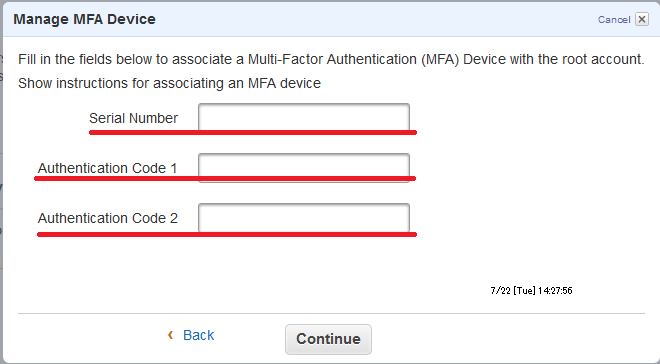
シリアルナンバーは、バーコードの上に太字で記載してあります。

[Authentication Code 1]に、デバイスで生成した認証コードを入力します。
30秒ほどするとデバイスの表示が消えるので、再度ボタンを押し生成された認証コードを[Authentication Code 2]に入力します。
最後に[Continue]をクリックすれば設定完了です。
【仮想MFAデバイス設定】
今回の手順に沿って仮想MFAデバイスを設定する場合、先ほど指定した「Google Authenticator」を事前にインストールしておく必要があります。
1.IAMコンソール起動
AWSマネジメントコンソールから、[IAM]コンソールに入ります。
2.Manage MFA Deviceウィザード起動 IAM DashBoard画面で[Manage MFA Device]をクリックし、Manage MFA Device ウィザードを起動してください。
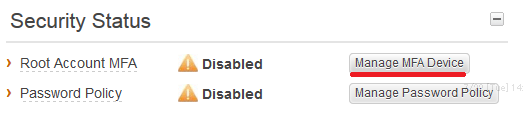
3.種類選択 [A Virtual MFA Device]を選択し、Continueをクリックしてください。
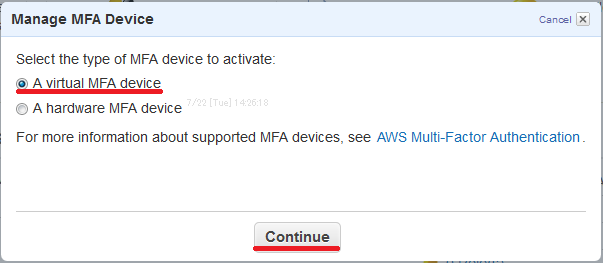
※この際、下図のような警告がでますが、利用するには仮想MFAアプリケーションが必要という内容の警告なので、チェックをつけて[Continue]をクリックしてください。
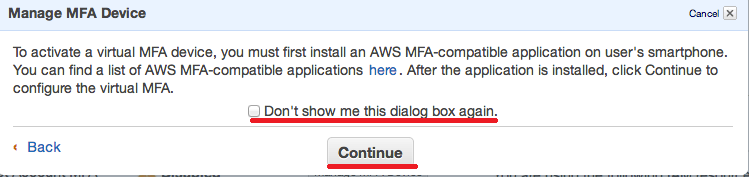
4.MFAアプリケーションの設定 スマートフォンで仮想MFAアプリケーション(Google Authenticator)を起動し、QRコードを読み込んでください。
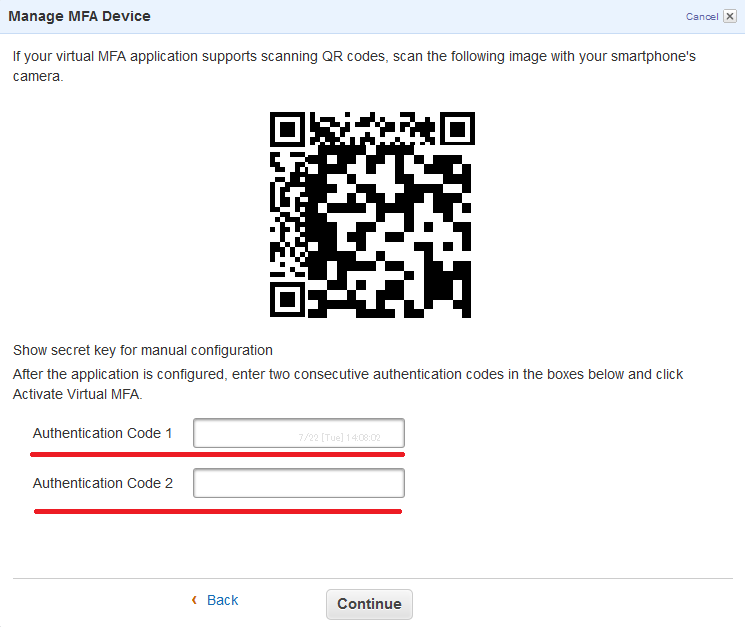
QRコードを読み込むと、アプリケーションが認証コードの生成を始めます。 [Authentication Code 1]に認証コードを入力してください。
30秒ほどすると、新しく認証コードが生成されますので、それを[Authentication Code 2]に入力してください。
最後に[Continue]をクリックすれば設定完了です。
投稿者プロフィール
最新の投稿
 AWS2021年12月2日AWS Graviton3 プロセッサを搭載した EC2 C7g インスタンスが発表されました。
AWS2021年12月2日AWS Graviton3 プロセッサを搭載した EC2 C7g インスタンスが発表されました。 セキュリティ2021年7月14日ゼロデイ攻撃とは
セキュリティ2021年7月14日ゼロデイ攻撃とは セキュリティ2021年7月14日マルウェアとは
セキュリティ2021年7月14日マルウェアとは WAF2021年7月13日クロスサイトスクリプティングとは?
WAF2021年7月13日クロスサイトスクリプティングとは?